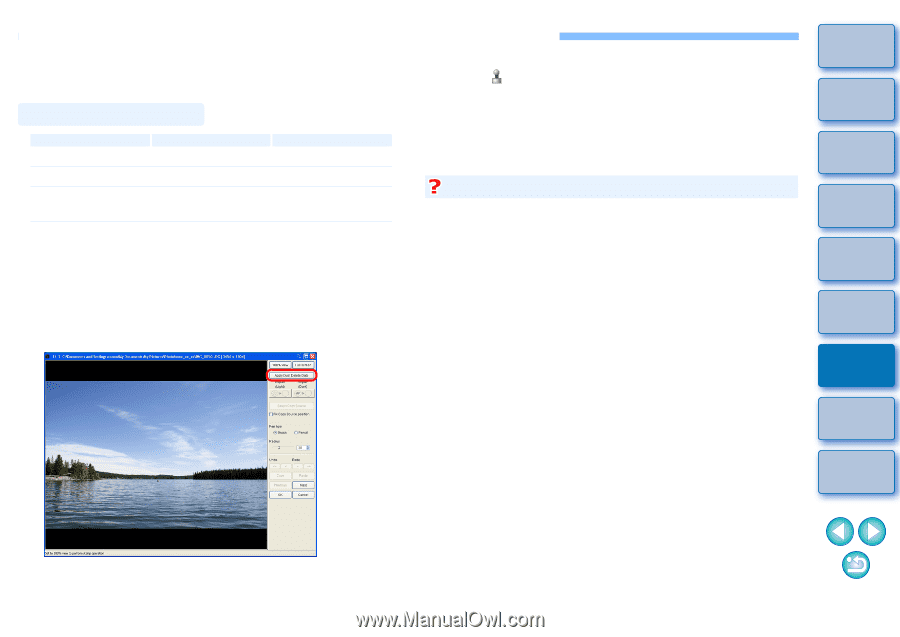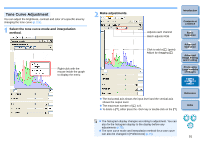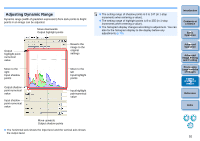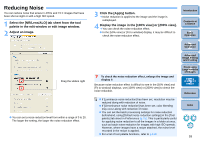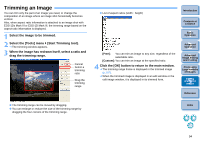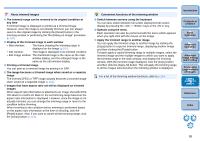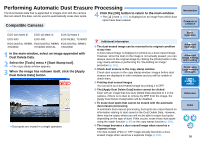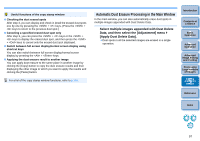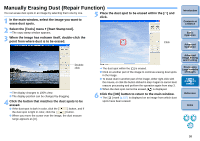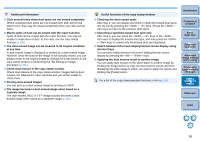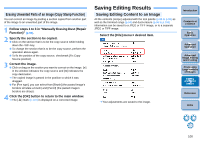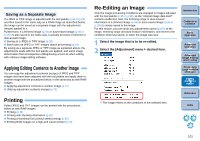Canon EOS Rebel T1i Digital Photo Professional 3.6 for Windows Instruction Man - Page 97
Performing Automatic Dust Erasure Processing, Dust Delete Data] button.
 |
View all Canon EOS Rebel T1i manuals
Add to My Manuals
Save this manual to your list of manuals |
Page 97 highlights
Performing Automatic Dust Erasure Processing The Dust Delete Data that is appended to images shot with the camera that can attach this data, can be used to automatically erase dust spots. 4 Click the [OK] button to return to the main window. ¿ The [ ] mark (p.107) is displayed on an image from which dust spots have been erased. Compatible Cameras EOS-1Ds Mark III EOS-1D Mark III EOS 5D Mark II EOS 50D EOS 40D EOS REBEL T1i/500D EOS DIGITAL REBEL EOS DIGITAL REBEL EOS DIGITAL REBEL XSi/450D XTi/400D DIGITAL XS/1000D 1 In the main window, select an image appended with Dust Delete Data. 2 Select the [Tools] menu ` [Start Stamp tool]. ¿ The copy stamp window appears. 3 When the image has redrawn itself, click the [Apply Dust Delete Data] button. ¿ Dust spots are erased in a single operation. Additional Information O The dust-erased image can be reverted to its original condition at any time A dust-erased image is displayed or printed as a dust-erased image. However, since the dust on the image is not actually erased, you can always revert to the original image by clicking the [Undo] button in the copy stamp window or performing the "Re-Editing an Image" procedure (p.101). O Check dust erasure in the copy stamp window Check dust erasure in the copy stamp window. Images before dust erasure are displayed in other windows and you will be unable to check them. O Printing dust-erased images You can print as a dust-erased image by printing it in DPP. O The [Apply Dust Delete Data] button cannot be clicked Even with an image that has Dust Delete Data attached to it in the camera, if there is no dust to remove by DPP from the image, the [Apply Dust Delete Data] button will be disabled. O To erase dust spots that cannot be erased with the automatic dust erasure processing In automatic dust erasure processing, dust spots are erased based on information relating to dust saved in the Dust Delete Data. However, there may be cases where you will not be able to erase dust spots depending on the type of dust. If this occurs, erase those dust spots using the repair function (p.98) or the copy stamp function (p.100). O The image becomes a dust-erased image when saved as a separate image The dust-erased JPEG or TIFF image actually becomes a dusterased image when saved as a separate image (p.101). Introduction Contents at a Glance 1Basic Operation 2Advanced Operation 3Advanced Image Editing and Printing 4 Processing Large Numbers of Images 5Editing JPEG/TIFF Images Reference Index 96