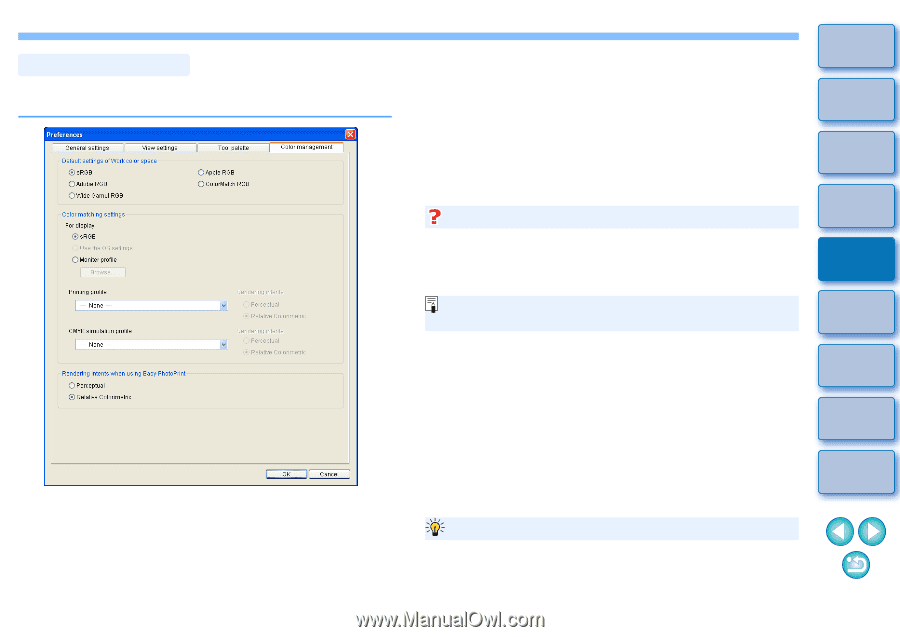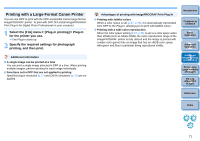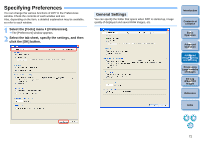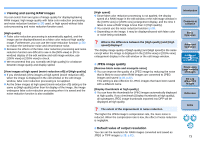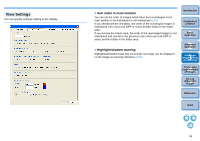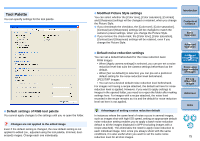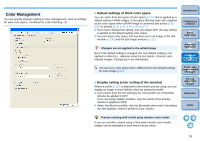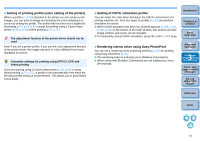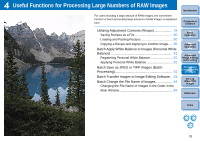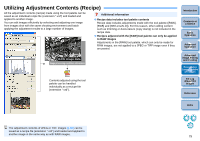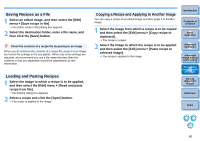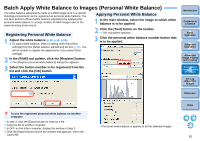Canon EOS Rebel T1i Digital Photo Professional 3.6 for Windows Instruction Man - Page 77
Color Management, Default settings of Work color space, Display setting color setting of the monitor
 |
View all Canon EOS Rebel T1i manuals
Add to My Manuals
Save this manual to your list of manuals |
Page 77 highlights
Color Management You can specify settings relating to color management, such as settings for work color space, conditions for color matching, etc. O Default settings of Work color space You can select from five types of color space (p.120) that is applied as a default setting in RAW images. Color space that has been set is applied as the color space when a RAW image is converted and saved (p.38, p.82) or printed (p.39, p.42, p.44, p.68 to p.71). O If you have changed the setting, and you restart DPP, the new setting is applied as the default setting color space. O You can check color space that has been set in an image in the edit window (p.108) and the edit image window (p.112). Changes are not applied to the edited image Even if the default setting is changed, the new default setting is not applied to edited (i.e., adjusted using the tool palette, trimmed, dusterased) images. Change each one individually. Introduction Contents at a Glance 1Basic Operation 2Advanced Operation 3Advanced Image Editing and Printing You can set a color space that is different from the default settings for each image (p.67). 4 Processing Large Numbers of Images O Display setting (color setting of the monitor) Where a profile (p.119) is attached to the monitor you are using, you can display an image in more faithful colors by setting the profile. O If you select [Use the OS settings], the color profile set in Windows will also be applied in DPP. If you are using multiple monitors, only the profile of the primary monitor is applied to DPP. O Select the [Monitor profile], click the [Browse] button and in the dialog box that appears, select a profile for your monitor. 5Editing JPEG/TIFF Images Reference Index Precise coloring with a third-party monitor color reader If you use a profile created using a third-party monitor color reader, images can be displayed in even more precise colors. 76