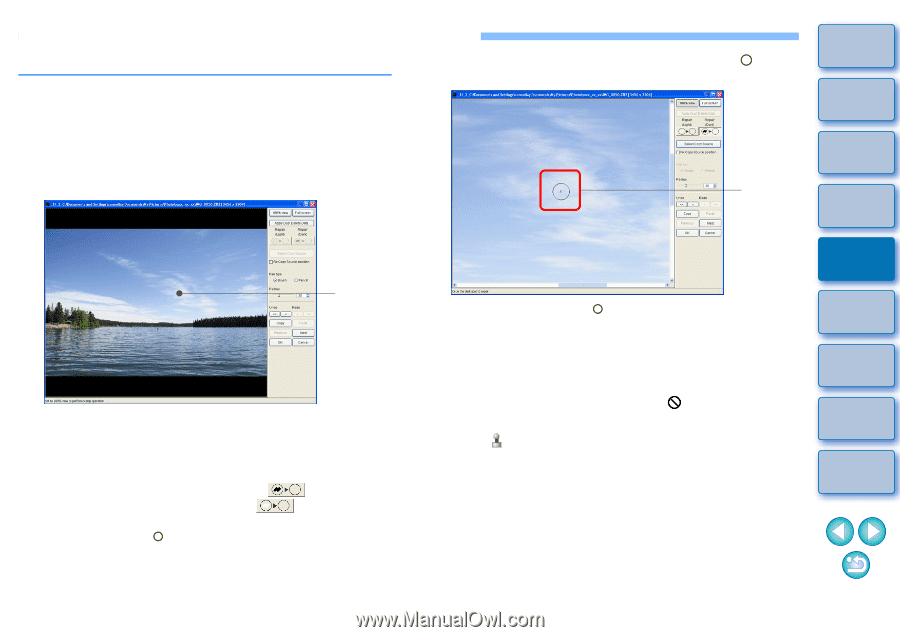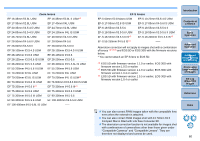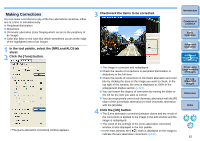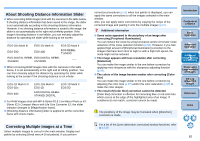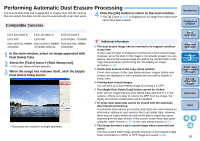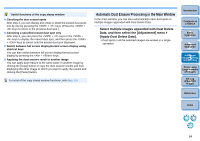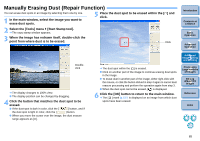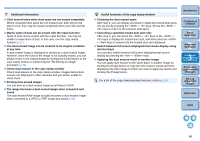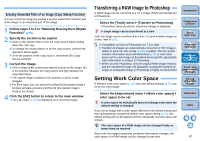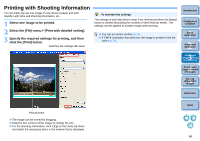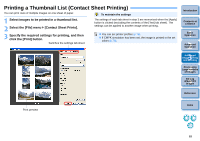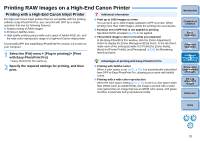Canon EOS Rebel T1i Digital Photo Professional 3.6 for Windows Instruction Man - Page 66
Manually Erasing Dust (Repair Function), Start Stamp tool].
 |
View all Canon EOS Rebel T1i manuals
Add to My Manuals
Save this manual to your list of manuals |
Page 66 highlights
Manually Erasing Dust (Repair Function) You can erase dust spots in an image by selecting them one by one. 1 In the main window, select the image you want to erase dust spots. 5 Place the dust spot to be erased within the [ ] and click. 2 Select the [Tools] menu ` [Start Stamp tool]. ¿ The copy stamp window appears. 3 When the image has redrawn itself, double-click the point from where dust is to be erased. Click Introduction Contents at a Glance 1Basic Operation 2Advanced Operation Doubleclick ¿ The display changes to 100% view. O The display position can be changed by dragging. 4 Click the button that matches the dust spot to be erased. O If the dust spot is dark in color, click the [ ] button, and if the dust spot is light in color, click the [ ] button. O When you move the cursor over the image, the dust erasure range appears as [ ]. 3Advanced Image Editing and Printing ¿ The dust spot within the [ ] is erased. O Click on another part of the image to continue erasing dust spots in the image. O To erase dust in another part of the image, either right-click with the mouse, or click the button clicked in step 4 again to cancel dust erasure processing and perform the operation again from step 3. O When the dust spot cannot be erased, [ ] is displayed. 6 Click the [OK] button to return to the main window. ¿ The [ ] mark (p.107) is displayed on an image from which dust spots have been erased. 4 Processing Large Numbers of Images 5Editing JPEG/TIFF Images Reference Index 65