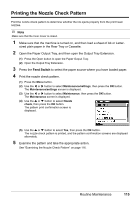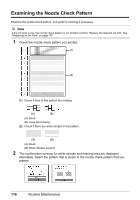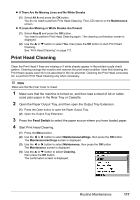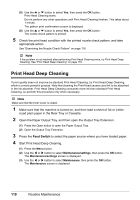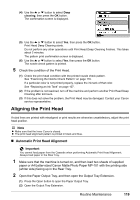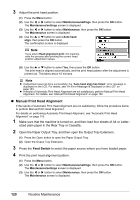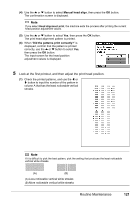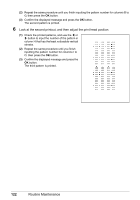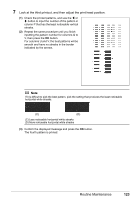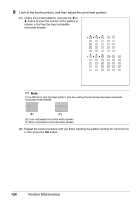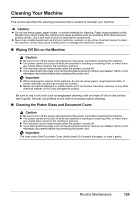Canon PIXMA MX850 Quick Start Guide - Page 124
Manual Print Head Alignment
 |
View all Canon PIXMA MX850 manuals
Add to My Manuals
Save this manual to your list of manuals |
Page 124 highlights
3 Adjust the print head position. (1) Press the Menu button. (2) Use the [ or ] button to select Maintenance/settings, then press the OK button. The Maintenance/settings screen is displayed. (3) Use the [ or ] button to select Maintenance, then press the OK button. The Maintenance screen is displayed. (4) Use the { or } button to select Auto head align, then press the OK button. The confirmation screen is displayed. . Note If you select Head alignment print, the machine exits the process after printing the current head position adjustment values. (5) Use the { or } button to select Yes, then press the OK button. The print head is aligned automatically, and the print head pattern after the adjustment is printed out. This takes about 10 minutes. Note z If adjustment was not done successfully, the "Auto head align has failed." error message is displayed on the LCD. For details, see "An Error Message Is Displayed on the LCD" on page 133. z If results of Automatic Print Head Alignment are not satisfactory, perform Manual Print Head Alignment. For details, see "Manual Print Head Alignment" on page 120. „ Manual Print Head Alignment If the results of Automatic Print Head Alignment are not satisfactory, follow the procedure below to perform Manual Print Head Alignment. For details on performing Automatic Print Head Alignment, see "Automatic Print Head Alignment" on page 119. 1 Make sure that the machine is turned on, and then load four sheets of A4 or Letter- sized plain paper in the Rear Tray or Cassette. 2 Open the Paper Output Tray, and then open the Output Tray Extension. (1) Press the Open button to open the Paper Output Tray. (2) Open the Output Tray Extension. 3 Press the Feed Switch to select the paper source where you have loaded paper. 4 Print the print head alignment pattern. (1) Press the Menu button. (2) Use the [ or ] button to select Maintenance/settings, then press the OK button. The Maintenance/settings screen is displayed. (3) Use the [ or ] button to select Maintenance, then press the OK button. The Maintenance screen is displayed. 120 Routine Maintenance