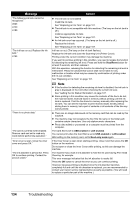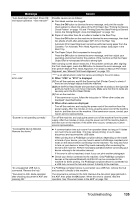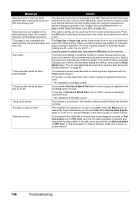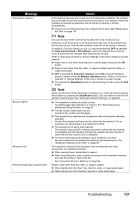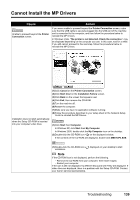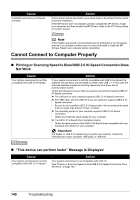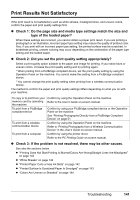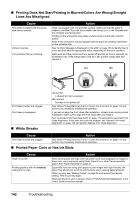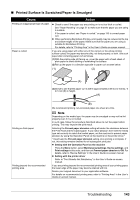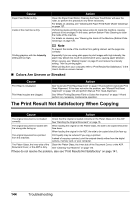Canon PIXMA MX850 Quick Start Guide - Page 143
Cannot Install the MP Drivers - network setup guide
 |
View all Canon PIXMA MX850 manuals
Add to My Manuals
Save this manual to your list of manuals |
Page 143 highlights
Cannot Install the MP Drivers Cause Unable to proceed beyond the Printer Connection screen. Action If you were unable to proceed beyond the Printer Connection screen, make sure that the USB cable is securely plugged into the USB port of the machine and is connected to the computer, and then follow the procedure below to reinstall the MP Drivers. In Windows Vista, "The printer is not detected. Check the connection." may be displayed depending on the computer you use. In this case, wait for a while. If you still cannot proceed to the next step, follow the procedure below to reinstall the MP Drivers. Installation does not start automatically when the Setup CD-ROM is inserted into your computer's disc drive. (1)Click Cancel on the Printer Connection screen. (2)Click Start Over on the Installation Failure screen. (3)Click Back on the screen that appears next. (4)Click Exit, then remove the CD-ROM. (5)Turn the machine off. (6)Restart the computer. (7)Make sure you have no application software running. (8)Follow the procedure described in your setup sheet or the Network Setup Guide to reinstall the MP Drivers. (1)Click Start then Computer. In Windows XP, click Start then My Computer. In Windows 2000, double-click the My Computer icon on the desktop. (2)Double-click the CD-ROM icon on the displayed window. If the contents of the CD-ROM are displayed, double-click MSETUP4.EXE. (1)Double-click the CD-ROM icon installation. displayed on your desktop to start Note If the CD-ROM icon is not displayed, perform the following. - Remove the CD-ROM from your computer, then insert it again. - Restart your computer. If the icon is still not displayed, try different discs and see if they are displayed. If other discs are displayed, there is a problem with the Setup CD-ROM. Contact your Canon service representative. Troubleshooting 139