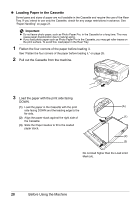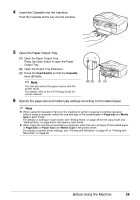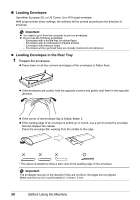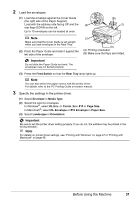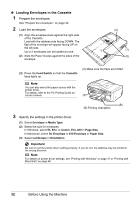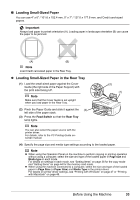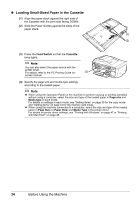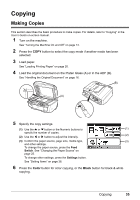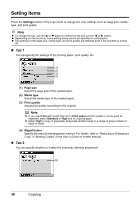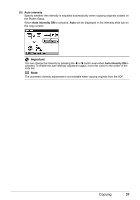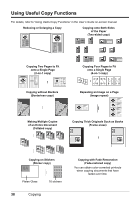Canon PIXMA MX850 Quick Start Guide - Page 37
Loading Small-Sized Paper, Loading Small-Sized Paper in the Rear Tray - and windows 7
 |
View all Canon PIXMA MX850 manuals
Add to My Manuals
Save this manual to your list of manuals |
Page 37 highlights
„ Loading Small-Sized Paper You can use 4" x 6" / 101.6 x 152.4 mm, 5" x 7" / 127.0 x 177.8 mm, and Credit card-sized papers. Important Always load paper in portrait orientation (A). Loading paper in landscape orientation (B) can cause the paper to be jammed. (A) (B) Note Load Credit card-sized paper in the Rear Tray. z Loading Small-Sized Paper in the Rear Tray (1) Load the small-sized paper against the Cover Guide (the right side of the Paper Support) with the print side facing UP. Note Make sure that the Cover Guide is set upright when you load paper in the Rear Tray. (2) (1) (2) Pinch the Paper Guide and slide it against the (3) left side of the paper stack. (3) Press the Feed Switch so that the Rear Tray lamp lights. Note You can also select the paper source with the printer driver. For details, refer to the PC Printing Guide onscreen manual. (4) Specify the page size and media type settings according to the loaded paper. Note z When using the Operation Panel on the machine to perform copying or printing operation without using a computer, select the size and type of the loaded paper in Page size and Media type in each mode. For details on settings in each mode, see "Setting Items" on page 36 for the copy mode and "Setting Items" on page 44 for the memory card mode. z When using the machine connected to a computer, select the size and type of the loaded paper in Page Size (or Paper Size) and Media Type in the printer driver. For details on printer driver settings, see "Printing with Windows" on page 47 or "Printing with Macintosh" on page 48. Before Using the Machine 33