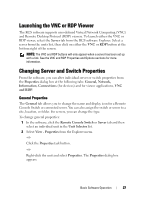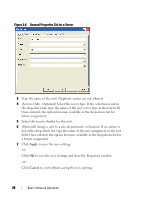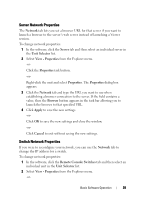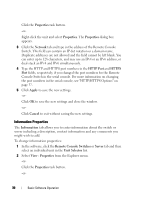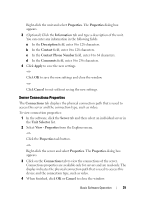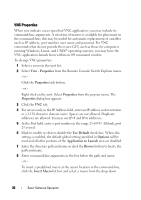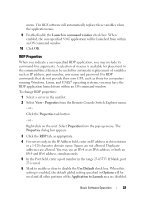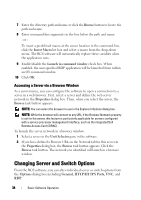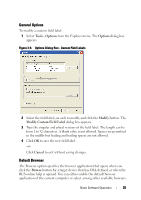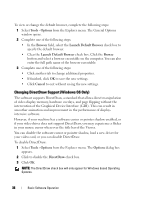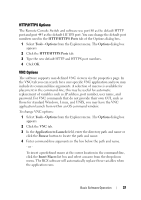Dell PowerEdge 2321DS Dell 1082DS/2162DS/4322DS Remote Console Switch Softw - Page 38
VNC Properties, Use Default, Options, Application to Launch, Browse, Insert Macro
 |
View all Dell PowerEdge 2321DS manuals
Add to My Manuals
Save this manual to your list of manuals |
Page 38 highlights
VNC Properties When you indicate a user-specified VNC application, you may include its command-line arguments. A selection of macros is available for placement in the command-line; this may be useful for automatic replacement of variables such as IP address, port number, user name and password. For VNC commands that do not provide their own GUI, such as those for computers running Windows, Linux, and UNIX® operating systems, you may have the VNC application launch from within an OS command window. To change VNC properties: 1 Select a server in the unit list. 2 Select View - Properties from the Remote Console Switch Explorer menu. - or - Click the Properties task button. - or - Right-click on the unit. Select Properties from the pop-up menu. The Properties dialog box appears. 3 Click the VNC tab. 4 For servers only, in the IP Address field, enter an IP address in dot notation or a 1-128 character domain name. Spaces are not allowed. Duplicate addresses are allowed. You may use IPv4 and IPv6 addresses. 5 In the Port field, enter a port number in the range 23-65535. If blank, port 23 is used. 6 Mark to enable or clear to disable the Use Default check box. When this setting is enabled, the default global setting specified in Options will be used and all other portions of the Application to Launch area are disabled. 7 Enter the directory path and name or click the Browse button to locate the path and name. 8 Enter command-line arguments in the box below the path and name. - or - To insert a predefined macro at the cursor location in the command-line, click the Insert Macro list box and select a macro from the drop-down 32 Basic Software Operation