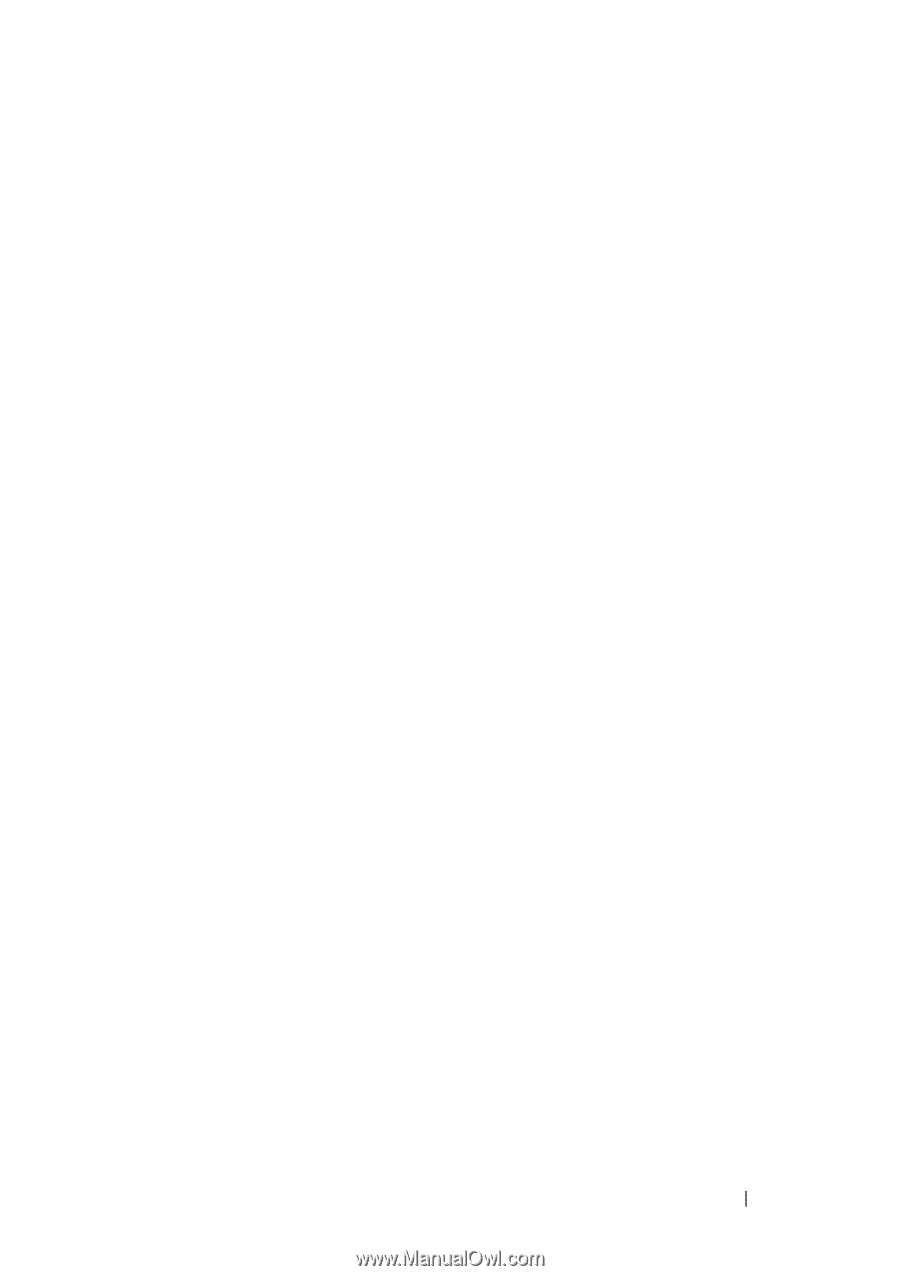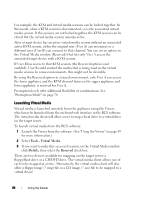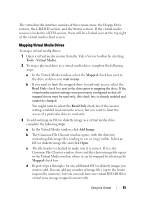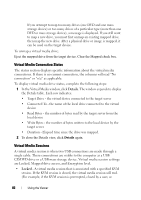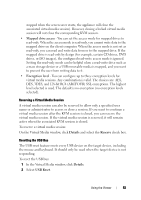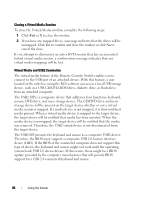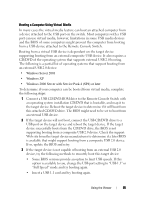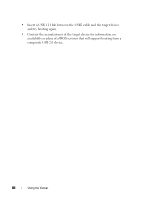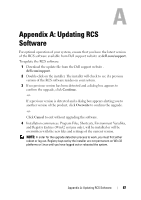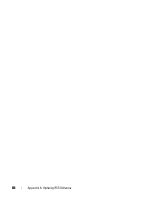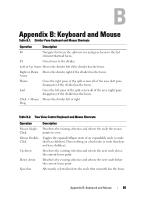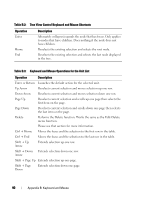Dell PowerEdge 2321DS Dell 1082DS/2162DS/4322DS Remote Console Switch Softw - Page 91
Connect a USB CD/DVD-ROM drive to the Remote Console Switch with, Windows Server 2003, Windows XP
 |
View all Dell PowerEdge 2321DS manuals
Add to My Manuals
Save this manual to your list of manuals |
Page 91 highlights
Booting a Computer Using Virtual Media In many cases the virtual media feature can boot an attached computer from a device attached to the USB port on the switch. Most computers with a USB port can use virtual media; however, limitations in some USB media devices and the BIOS of some computers might prevent the computer from booting from a USB device attached to the Remote Console Switch. Booting from a virtual USB device is dependant on the target device supporting booting from an external composite USB device. It also requires a CD/DVD of the operating system that supports external USB 2.0 booting. The following is a partial list of operating systems that support booting from an external USB 2.0 device: • Windows Server 2003 • Windows XP • Windows 2000 Server with Service Pack 4 (SP4) or later To determine if your computer can be booted from virtual media, complete the following steps: 1 Connect a USB CD/DVD-ROM drive to the Remote Console Switch with an operating system installation CD/DVD that is bootable, and map it to the target device. Reboot the target device to determine if it will boot from this attached CD/DVD drive. The BIOS might need to be set to boot from an external USB device. 2 If the target device will not boot, connect the USB CD/DVD drive to a USB port on the target device and reboot the target device. If the target device successfully boots from the CD/DVD drive, the BIOS is not supporting booting from a composite USB 2.0 device. Check the support Web site from the target device manufacturer to determine if a later BIOS is available that might support booting from a composite USB 2.0 device. If so, update the BIOS and retry. 3 If the target device is not capable of booting from an external USB 2.0 device, try the following methods to remotely boot this target device: • Some BIOS versions provide an option to limit USB speeds. If this option is available to you, change the USB port setting to "USB 1.1" or "Full Speed" mode and try booting again. • Insert a USB 1.1 card and try booting again. Using the Viewer 85