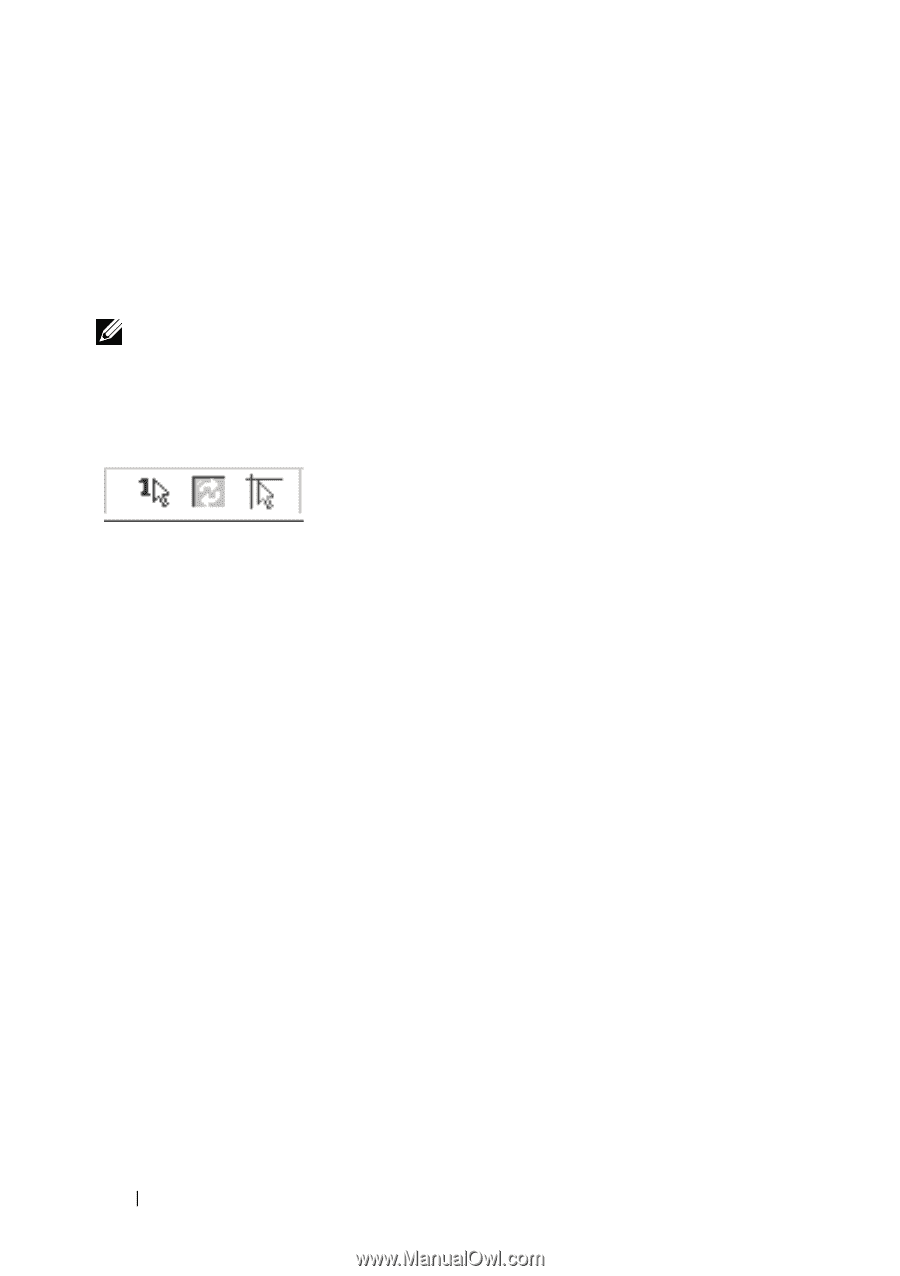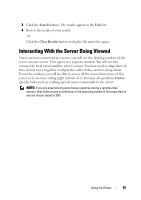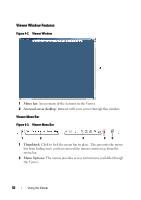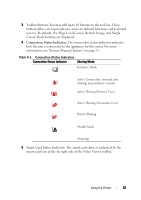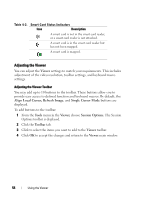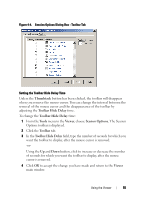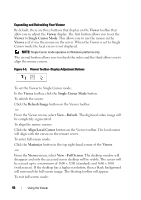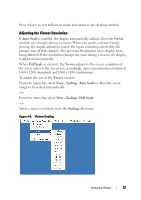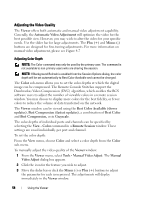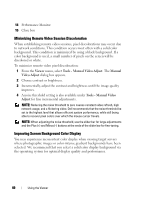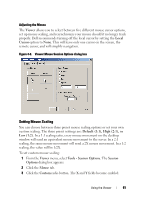Dell PowerEdge 2321DS Dell 1082DS/2162DS/4322DS Remote Console Switch Softw - Page 62
Viewer, Single Cursor Mode, Refresh Image, View - Refresh, Align Local Cursor, Maximize
 |
View all Dell PowerEdge 2321DS manuals
Add to My Manuals
Save this manual to your list of manuals |
Page 62 highlights
Expanding and Refreshing Your Viewer By default, there are three buttons that display on the Viewer toolbar that allow you to adjust the Viewer display. The first button allows you to set the Viewer to Single Cursor Mode. This allows you to use the mouse in the Viewer as if it was the mouse on the server. When the Viewer is set to Single Cursor mode the local cursor is not displayed. NOTE: Single Cursor mode operates on Windows platforms only. The second button allows you to refresh the video and the third allows you to align the mouse cursors. Figure 4-5. Viewer Toolbar- Display Adjustment Buttons To set the Viewer to Single Cursor mode: In the Viewer toolbar, click the Single Cursor Mode button. To refresh the screen: Click the Refresh Image button on the Viewer toolbar. -or- From the Viewer menu, select View - Refresh. The digitized video image will be completely regenerated. To align the mouse cursors: Click the Align Local Cursor button on the Viewer toolbar. The local cursor will align with the cursor on the remote server. To enter full screen mode: Click the Maximize button in the top right-hand corner of the Viewer. -or- From the Viewer menu, select View - Full Screen. The desktop window will disappear and only the accessed server desktop will be visible. The screen will be resized up to a maximum of 1600 x 1200 (standard) and 1680 x 1050 (widescreen). If the desktop has a higher resolution, then a black background will surround the full screen image. The floating toolbar will appear. To exit full screen mode: 56 Using the Viewer