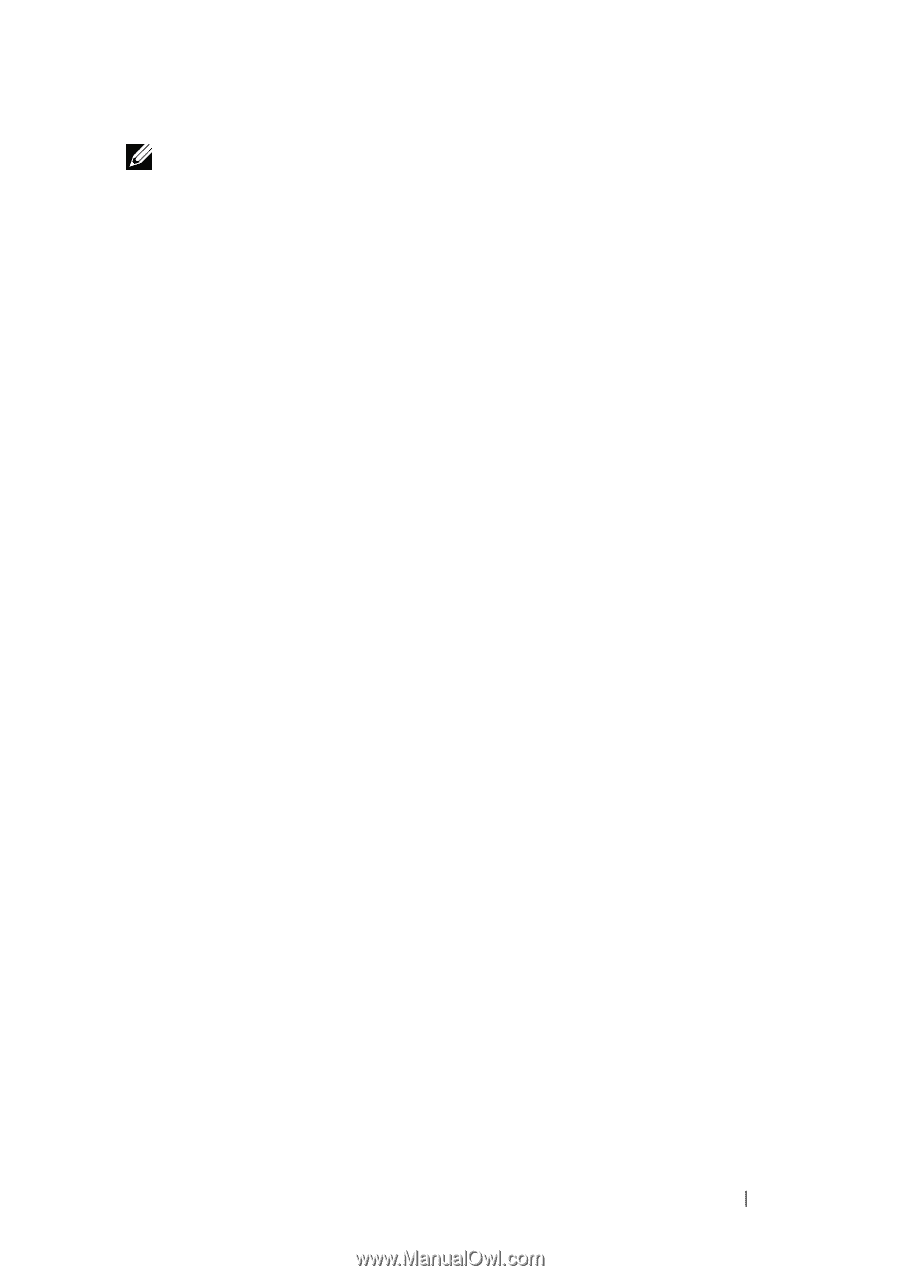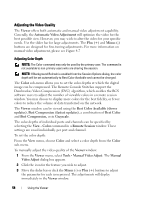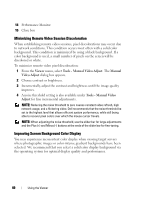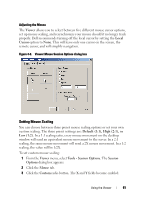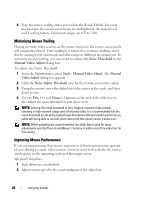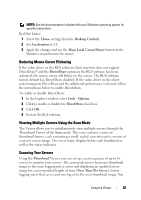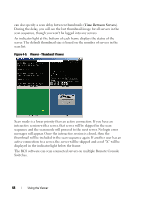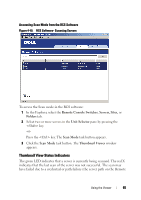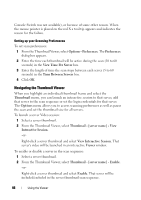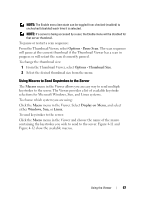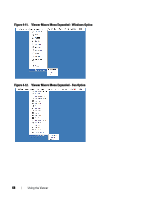Dell PowerEdge 2321DS Dell 1082DS/2162DS/4322DS Remote Console Switch Softw - Page 69
Reducing Mouse Cursor Flickering, Viewing Multiple Servers Using the Scan Mode, Scanning Your Servers
 |
View all Dell PowerEdge 2321DS manuals
Add to My Manuals
Save this manual to your list of manuals |
Page 69 highlights
NOTE: See the documentation included with your Windows operating system for specific instructions. Red Hat Linux: 1 Select the Mouse settings from the Desktop Controls. 2 Set Acceleration to 1.0. 3 Apply the changes and use the Align Local Cursor/Mouse button in the Viewer to resynchronize the mouse. Reducing Mouse Cursor Flickering If the video driver on the RCS software client machine does not support DirectDraw® and the DirectDraw option in the RCS software has been activated, the mouse cursor will flicker on the screen. The RCS software factory default has DirectDraw disabled. If the video driver on the client system supports DirectDraw and the additional performance is desired, follow the instructions below to enable DirectDraw. To enable or disable DirectDraw: 1 In the Explorer window, select Tools - Options. 2 Click to enable or disable the DirectDraw check box. 3 Click OK. 4 Restart the RCS software. Viewing Multiple Servers Using the Scan Mode The Viewer allows you to simultaneously view multiple servers through the Thumbnail Viewer of the Scan mode. This view contains a series of thumbnail frames, each containing a small, scaled, non-interactive version of a server's screen image. The server name displays below each thumbnail as well as the status indicator. Scanning Your Servers Using the Thumbnail Viewer, you can set up a scan sequence of up to 16 servers to monitor your servers. The scan mode moves from one thumbnail image to the next, logging into a server and displaying an updated server image for a user-specified length of time (View Time Per Server), before logging out of that server and moving on to the next thumbnail image. You Using the Viewer 63