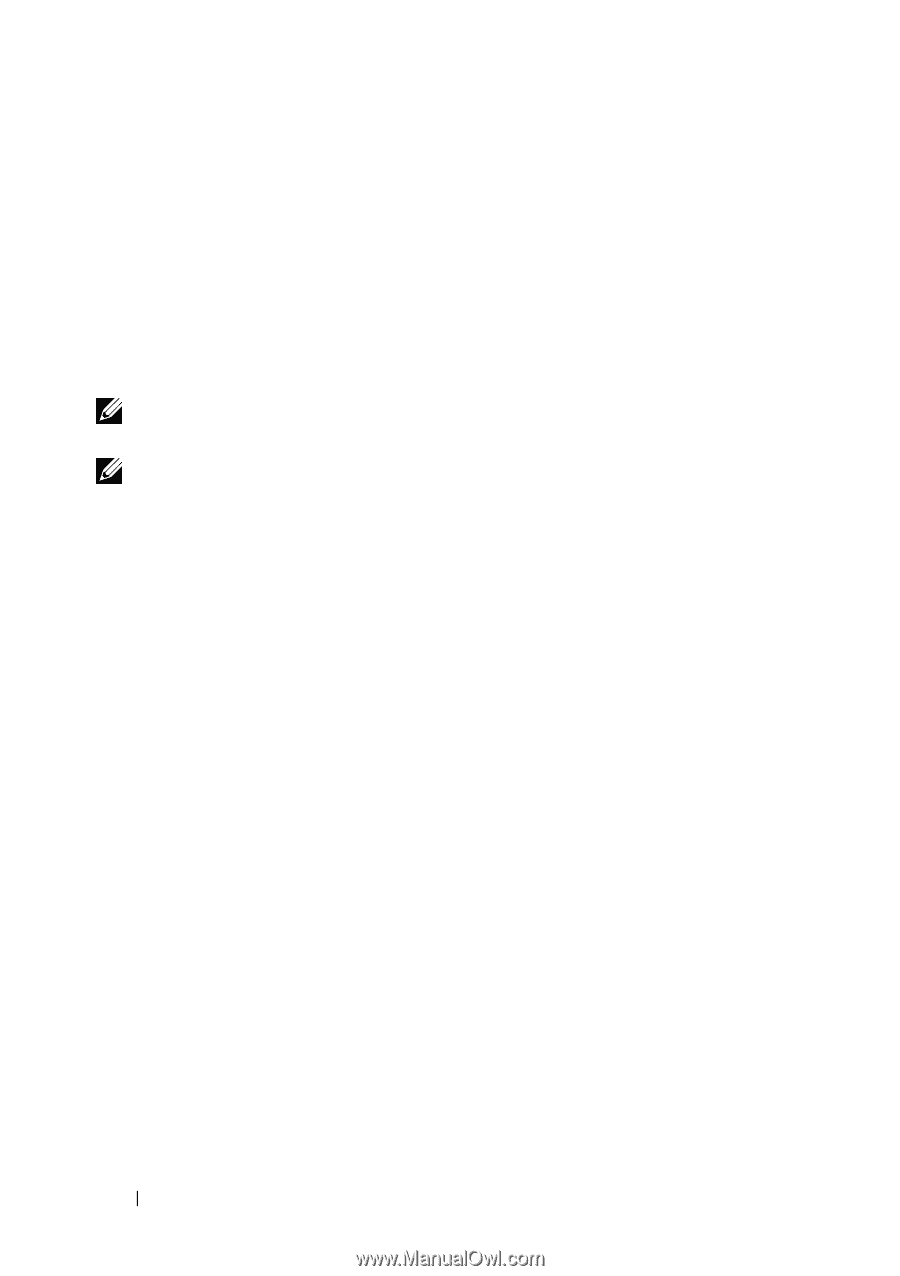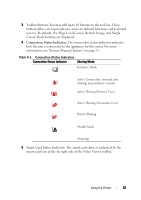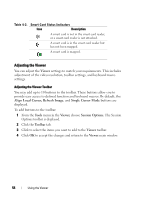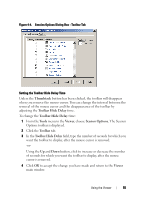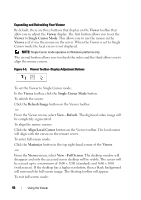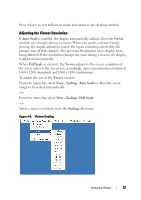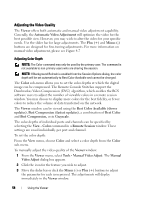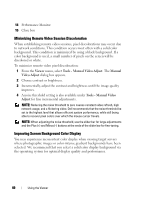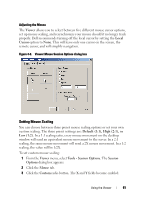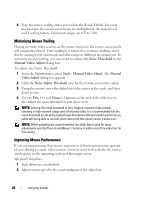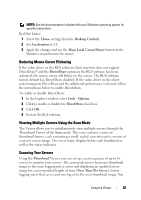Dell PowerEdge 2321DS Dell 1082DS/2162DS/4322DS Remote Console Switch Softw - Page 64
Adjusting the Video Quality, Tools - Manual Video Adjust
 |
View all Dell PowerEdge 2321DS manuals
Add to My Manuals
Save this manual to your list of manuals |
Page 64 highlights
Adjusting the Video Quality The Viewer offers both automatic and manual video adjustment capability. Generally, the Automatic Video Adjustment will optimize the video for the best possible view. However, you may wish to alter the video for your specific needs. Use the slider bar for large adjustments. The Plus (+) and Minus (-) buttons are designed for fine-tuning adjustments. For more information on manual video adjustment, please see Figure 4-7 Adjusting Color Depth NOTE: The Color command may only be used by the primary user. The command is not available to non-primary users who are sharing the session. NOTE: If Background Refresh is enabled from the Session Options dialog, the color depth will be set automatically to Best Color Available and cannot be changed. The Color sub-menu allows you to set the color depths at which the digital image can be compressed. The Remote Console Switches support the Dambrackas Video Compression (DVC) algorithm, which enables the RCS software users to adjust the number of viewable colors in a remote session window. You may choose to display more colors for the best fidelity, or fewer colors to reduce the volume of data transferred on the network. The Viewer window can be viewed using the Best Color Available (slower updates), Best Compression (fastest updates), a combination of Best Color and Best Compression, or in Grayscale. The color depths of individual ports and channels can be specified by selecting the View - Color command in a Remote Session window. These settings are saved individually per port and channel. To set the color depth: From the View menu, choose Color and select a color depth from the Color sub-menu. To manually adjust the video quality of the Viewer window: 1 From the Viewer menu, select Tools - Manual Video Adjust. The Manual Video Adjust dialog box appears. 2 Click the icon for the feature you wish to adjust. 3 Move the slider bar or click the Minus (-) or Plus (+) buttons to adjust the parameter for each icon pressed. The adjustments will display immediately in the Viewer window. 58 Using the Viewer