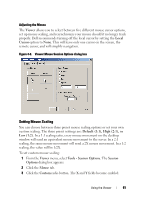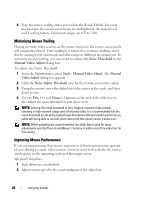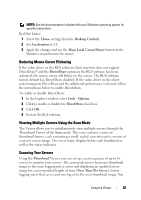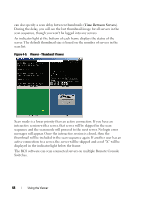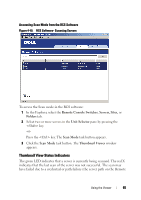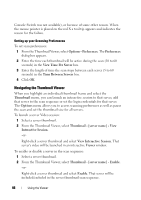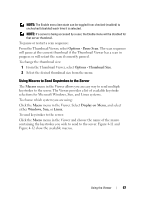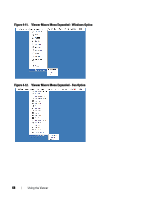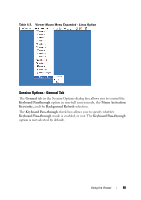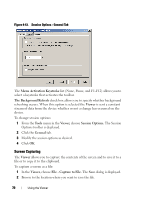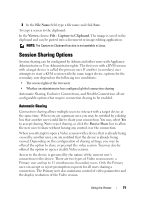Dell PowerEdge 2321DS Dell 1082DS/2162DS/4322DS Remote Console Switch Softw - Page 72
Navigating the Thumbnail Viewer, View Time Per Server
 |
View all Dell PowerEdge 2321DS manuals
Add to My Manuals
Save this manual to your list of manuals |
Page 72 highlights
Console Switch was not available), or because of some other reason. When the mouse pointer is placed on the red X a tool tip appears and indicates the reason for the failure. Setting up your Scanning Preferences To set scan preferences: 1 From the Thumbnail Viewer, select Options - Preferences. The Preferences dialog box appears. 2 Enter the time each thumbnail will be active during the scan (10 to 60 seconds) in the View Time Per Server box. 3 Enter the length of time the scan stops between each server (5 to 60 seconds) in the Time Between Servers box. 4 Click OK. Navigating the Thumbnail Viewer When you highlight an individual thumbnail frame and select the Thumbnail menu, you can launch an interactive session to that server, add that server to the scan sequence or set the login credentials for that server. The Options menu allows you to access scanning preferences as well as pause the scan and set the thumbnail size for all servers. To launch a server Video session: 1 Select a server thumbnail. 2 From the Thumbnail Viewer, select Thumbnail - [server name] - View Interactive Session. -or- Right-click a server thumbnail and select View Interactive Session. That server's video will be launched in an interactive Viewer window. To enable or disable a server in the scan sequence: 1 Select a server thumbnail. 2 From the Thumbnail Viewer, select Thumbnail - [server name] - Enable. -or- Right-click a server thumbnail and select Enable. That server will be included/excluded in the server thumbnail scan sequence. 66 Using the Viewer