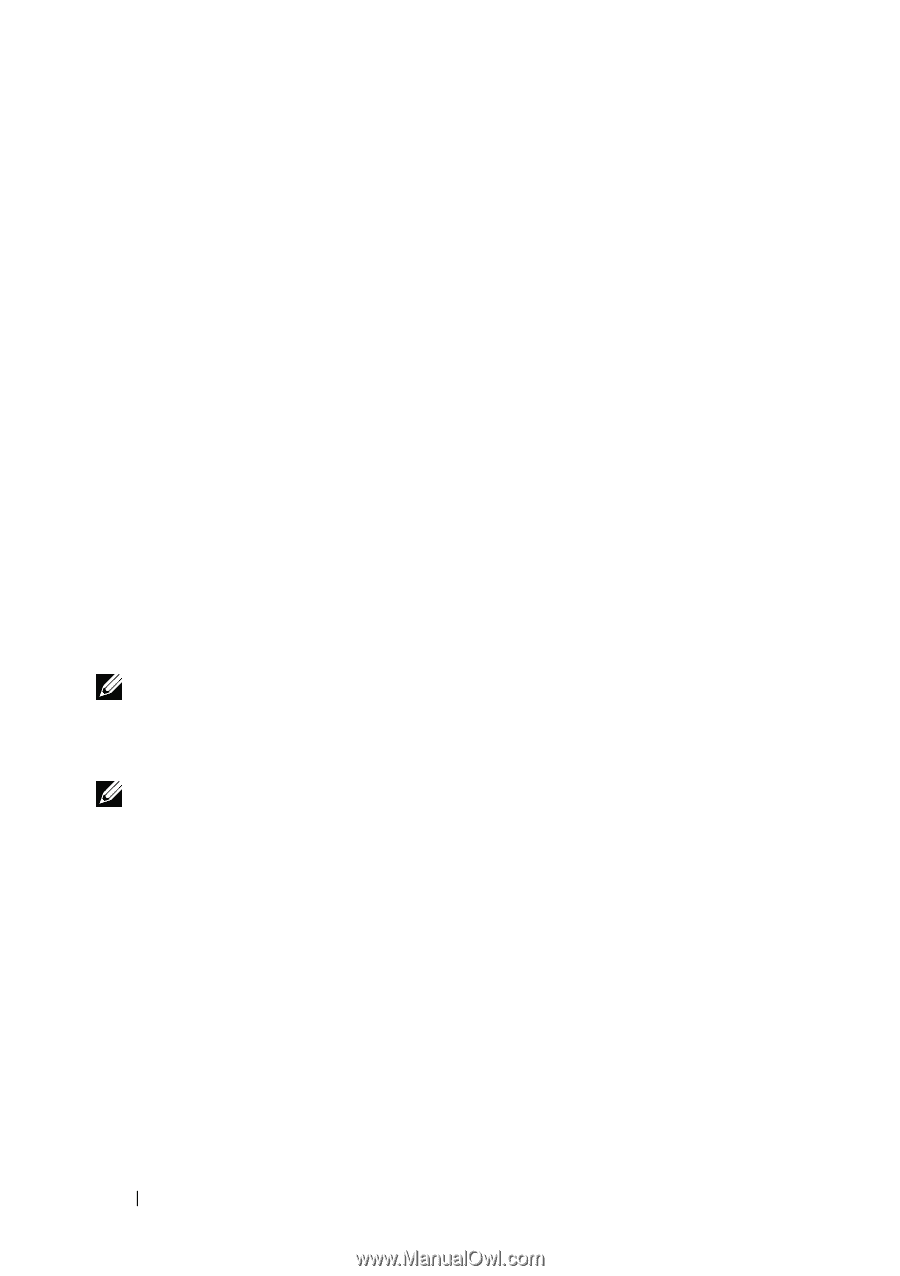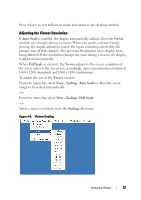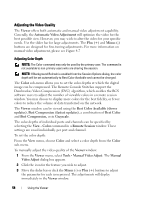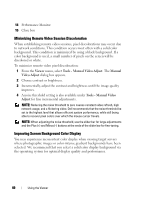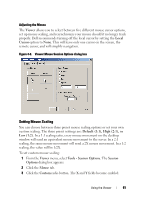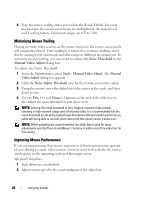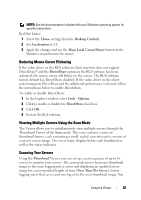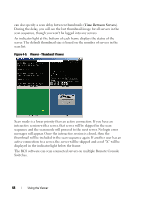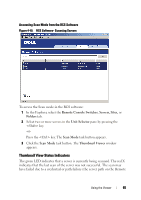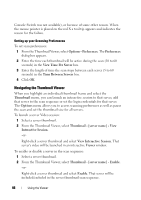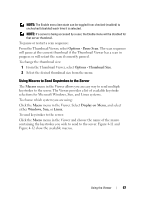Dell PowerEdge 2321DS Dell 1082DS/2162DS/4322DS Remote Console Switch Softw - Page 68
Minimizing Mouse Trailing, Improving Mouse Performance, To reduce the Noise Threshold
 |
View all Dell PowerEdge 2321DS manuals
Add to My Manuals
Save this manual to your list of manuals |
Page 68 highlights
4 Type the mouse scaling values you wish in the X and Y fields. For every mouse input, the mouse movements are multiplied by the respective X and Y scaling factors. Valid input ranges are 0.25 to 3.00. Minimizing Mouse Trailing During a remote video session, as the mouse moves on the screen, some pixels will remain discolored. This condition is referred to as mouse trailing, and is due to varying levels of network and other noise in different environments. To minimize mouse trailing, you may need to reduce the Noise Threshold in the Manual Video Adjust dialog box. To reduce the Noise Threshold: 1 From the Viewer menu, select Tools - Manual Video Adjust. The Manual Video Adjust dialog box appears. 2 Click the Noise Adjust Threshold icon for the feature you wish to adjust. 3 Using the mouse, move the slider bar to the center of the scale, and then down to zero. 4 Use the Plus (+) and Minus (-) buttons at the end of the slider bar to fine-adjust the noise threshold to just above zero. NOTE: Leaving the noise threshold at zero triggers constant video refresh, resulting in high network usage and a flickering video. It is recommended that the noise threshold be set at the highest level that allows efficient system performance, while still being able to recover pixel colors that the mouse cursor travels over. NOTE: When adjusting the noise threshold, the slider bar is used for large adjustments and the Plus (+) and Minus (-) buttons at either end of the slider bar for fine-tuning. Improving Mouse Performance If you are experiencing slow mouse response or if the mouse pointers get out of sync during a remote video session, you may want to deactivate the mouse acceleration in the operating system of the target server. Microsoft Windows: 1 Turn off mouse acceleration 2 Adjust mouse speed to the exact midpoint of the slider bar. 62 Using the Viewer