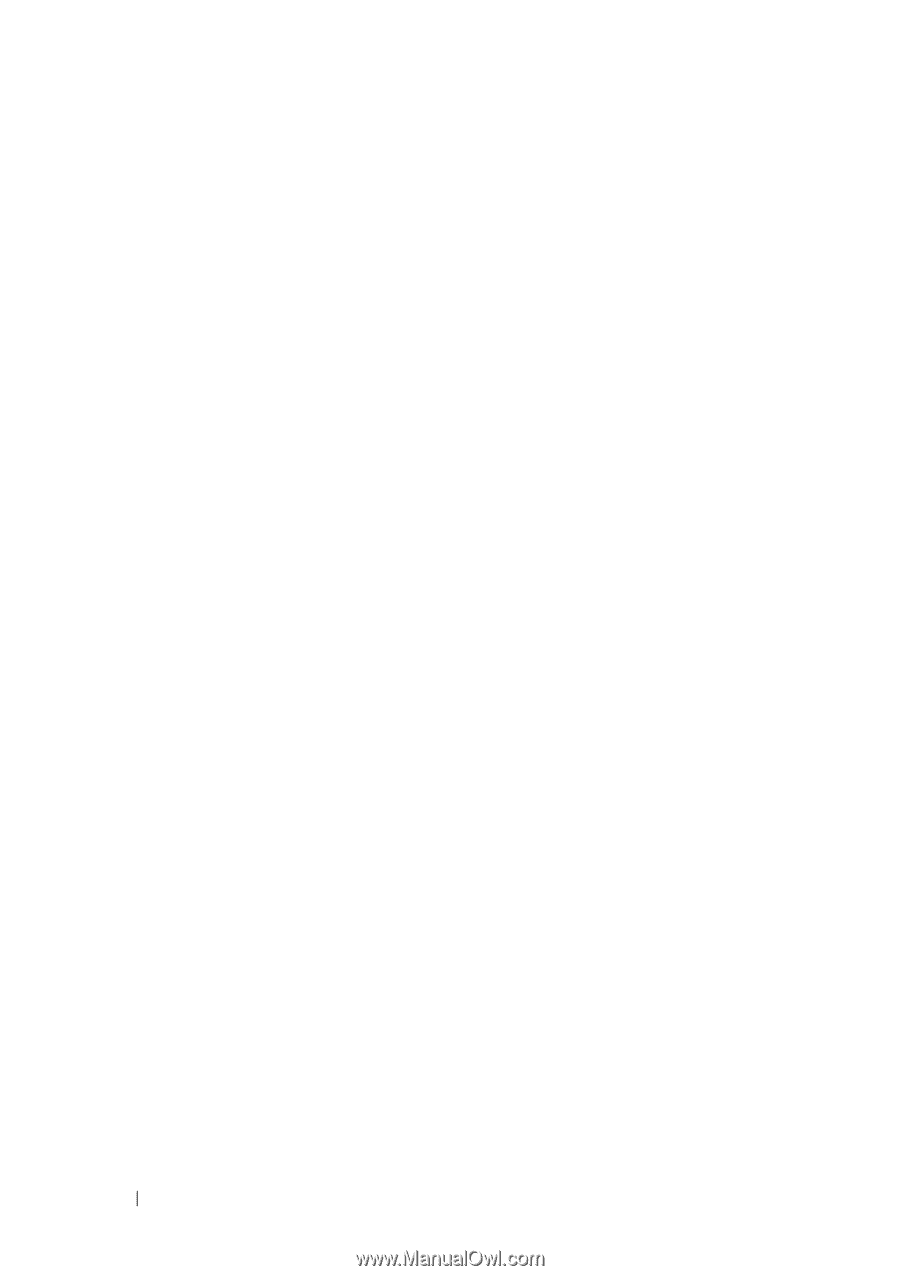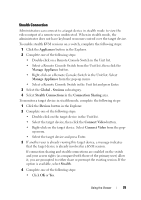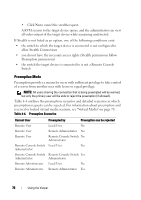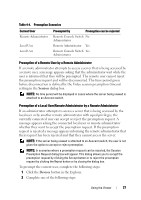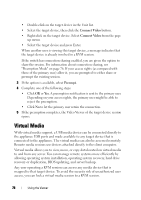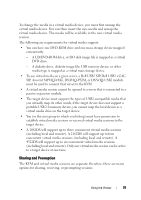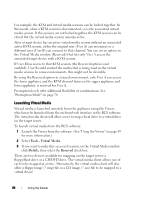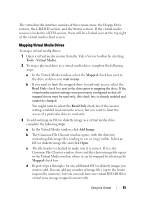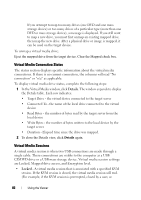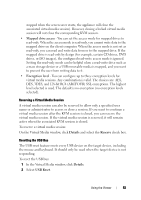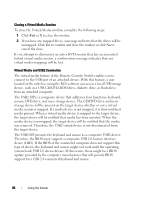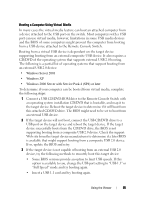Dell PowerEdge 2321DS Dell 1082DS/2162DS/4322DS Remote Console Switch Softw - Page 86
Launching Virtual Media, Tools - Virtual Media, Details, Reserved
 |
View all Dell PowerEdge 2321DS manuals
Add to My Manuals
Save this manual to your list of manuals |
Page 86 highlights
For example, the KVM and virtual media sessions can be locked together. In this mode, when a KVM session is disconnected, so is the associated virtual media session. If the sessions are not locked together, the KVM session can be closed but the virtual media session remains active. After a target device has an active virtual media session without an associated active KVM session, either the original user (User A) can reconnect or a different user (User B) can connect to that channel. You can set an option in the Virtual Media window (Reserved) that lets only User A access the associated target device with a KVM session. If User B has access to that KVM session (the Reserved option is not enabled), User B could control the media that is being used in the virtual media session. In some environments, this might not be desirable. By using the Reserved option in a tiered environment, only User A can access the lower appliance and the KVM channel between the upper appliance and lower appliance is reserved for User A. Preemption levels offer additional flexibility of combinations. See "Preemption Mode" on page 76. Launching Virtual Media Virtual media is launched remotely from the appliance using the Viewer, which may be launched from the on-board web interface or the RCS software. The virtual media client will allow a user to map a local drive to a virtual drive on the target server. To launch virtual media from the RCS software: 1 Launch the Viewer from the software. (See "Using the Viewer" on page 49 for more information.) 2 Select Tools - Virtual Media. 3 If you want to make this a reserved session, on the Virtual Media window click Details, then select the Reserved check box. There are two devices available for mapping on the target server: a floppy/flash drive or a CD/DVD drive. The virtual media client allows one of each to be mapped at a time. Alternatively, the virtual media client will also allow a floppy image (*.img) file or a CD image (*.iso) file to be mapped to a virtual device. 80 Using the Viewer