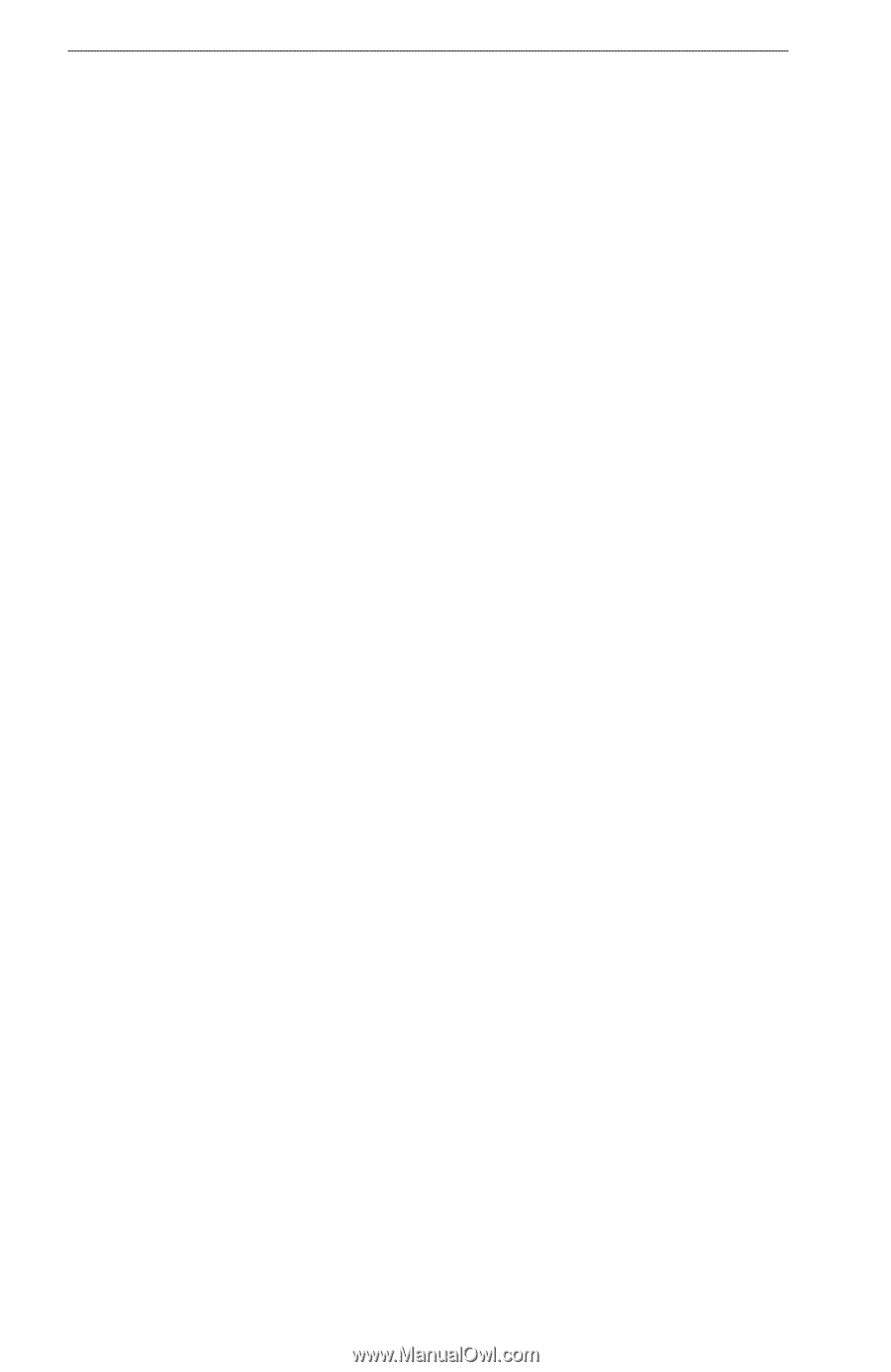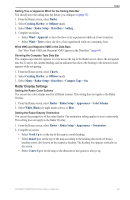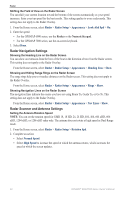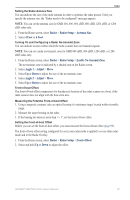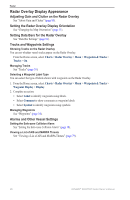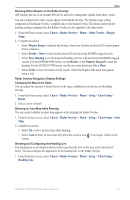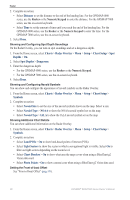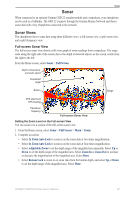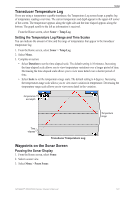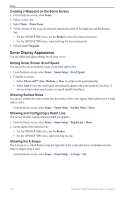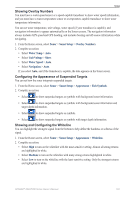Garmin GPSMAP 6012 Owner's Manual - Page 104
Navaid Type
 |
View all Garmin GPSMAP 6012 manuals
Add to My Manuals
Save this manual to your list of manuals |
Page 104 highlights
Radar 2. Complete an action: • Select Distance to set the distance to the end of the heading line. For the GPSMAP 6000 series, use the Rocker or the Numeric Keypad to enter the distance. For the GPSMAP 7000 series, use the on-screen keyboard. • Select Time to set the amount of time until you reach the end of the heading line. For the GPSMAP 6000 series, use the Rocker or the Numeric Keypad to enter the time. For the GPSMAP 7000 series, use the on-screen keyboard. 3. Select Done. Showing and Configuring Spot Depth Soundings On the Radar Overlay, you can turn on spot soundings and set a dangerous depth. 1. From the Home screen, select Charts > Radar Overlay > Menu > Setup > Chart Setup > Spot Depths > On. 2. Select Spot Depths > Dangerous. 3. Enter the dangerous depth: • For the GPSMAP 6000 series, use the Rocker or the Numeric Keypad. • For the GPSMAP 7000 series, use the on-screen keyboard. 4. Select Done. Showing and Configuring Navaid Symbols You can show and configure the appearance of navaid symbols on the Radar Overlay. 1. From the Home screen, select Charts > Radar Overlay > Menu > Setup > Chart Setup > Symbols. 2. Complete an action: • Select Navaid Size to set the size of the navaid symbols shown on the map. Select a size. • Select Navaid Type > NOAA to show the NOAA navaid symbol set on the map. • Select Navaid Type > IALA to show the IALA navaid symbol set on the map. Showing Additional Chart Details You can show additional information on the Radar Overlay. 1. From the Home screen, select Charts > Radar Overlay > Menu > Setup > Chart Setup > Symbols. 2. Complete an action: • Select Land POIs > On to show land-based points of interest (POIs). • Select Light Sectors to show the sector in which a navigational light is visible. Select On to filter out light sectors depending on the zoom level. • Select Chart Borders > On to show what area the maps cover when using a BlueChart g2 Vision data card. • Select Photo Points > On to show camera icons when using a BlueChart g2 Vision data card. Setting the Front-of-boat Offset See "Front-of-boat Offset" (page 95). 98 GPSMAP® 6000/7000 Series Owner's Manual