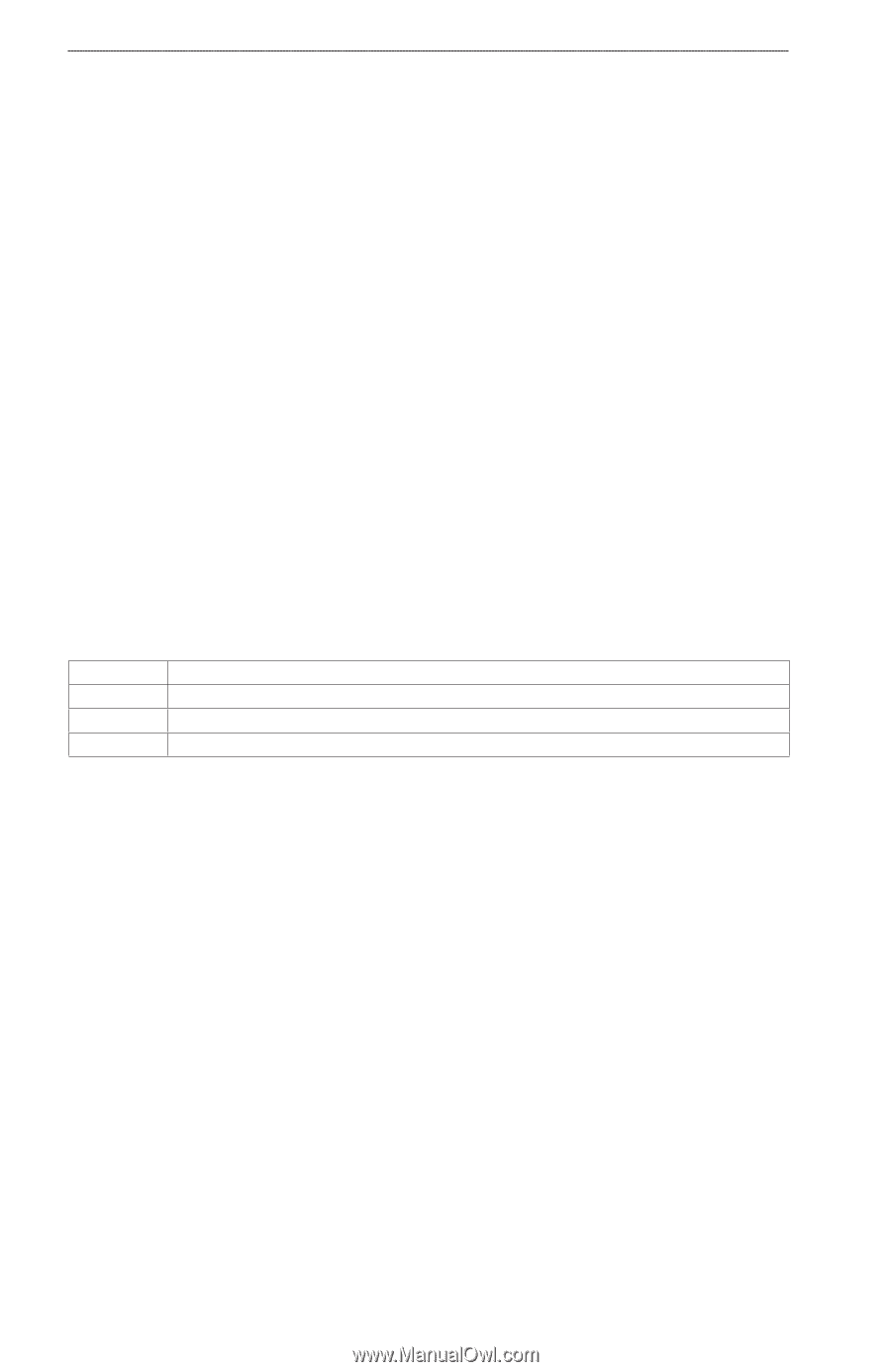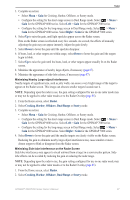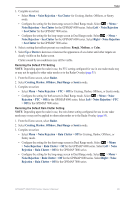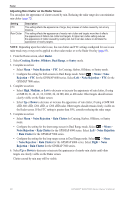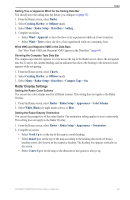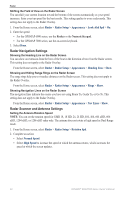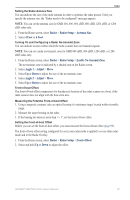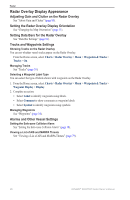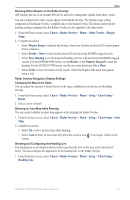Garmin GPSMAP 6012 Owner's Manual - Page 98
Time to Destination, Data Bar Setup
 |
View all Garmin GPSMAP 6012 manuals
Add to My Manuals
Save this manual to your list of manuals |
Page 98 highlights
Radar Showing the Navigation Data Bar on the Radar Screen The navigation data bar appears in a row across the top of the Radar screen. The navigation data bar can show arrival, distance to destination, off-course, bearing, and next turn data. 1. From the Home screen, select Radar. 2. Select Cruising, Harbor, or Offshore mode. 3. Select Menu > Radar Setup > Data Bars > Navigation. 4. Select On or Auto. Configuring the Navigation Data Bar on the Radar Screen You should show the navigation data bar before you configure it (page 92). 1. From the Home screen, select Radar. 2. Select Cruising, Harbor, or Offshore mode. 3. Select Menu > Radar Setup > Data Bars > Navigation > Data Bar Setup. 4. Complete an action: • Select Route Leg. Select On to show waypoint velocity made good when navigating a route or an Auto Guidance line. • Select Next Turn > Distance to show next-turn data based on distance. • Select Next Turn > Time to show next-turn data based on time. • Select Destination, and select Distance, Time to Destination, or Arrival to indicate how the destination data appears. Fishing, Fuel, and Sailing Data Bars Data Bar Data Shown Fishing Depth, water temperature, and water speed Fuel Fuel rate, remaining fuel, range, and fuel economy Sailing Water speed, wind speed, wind angle, and wind velocity made good (VMG) Showing the Fishing, Fuel, and Sailing Data Bars on the Radar Screen The fishing, fuel, and sailing data bars appear in a row across the bottom of the Radar screen. Only one of these three data bars can appear at a time. 1. From the Home screen, select Radar. 2. Select Cruising, Harbor, or Offshore mode. 3. Complete an action: • Select Menu > Radar Setup > Data Bars > Fishing > On. • Select Menu > Radar Setup > Data Bars > Fuel > On. • Select Menu > Radar Setup > Data Bars > Sailing > On. Note: When you show any one of these three data bars, the other two data bars are hidden automatically. 92 GPSMAP® 6000/7000 Series Owner's Manual