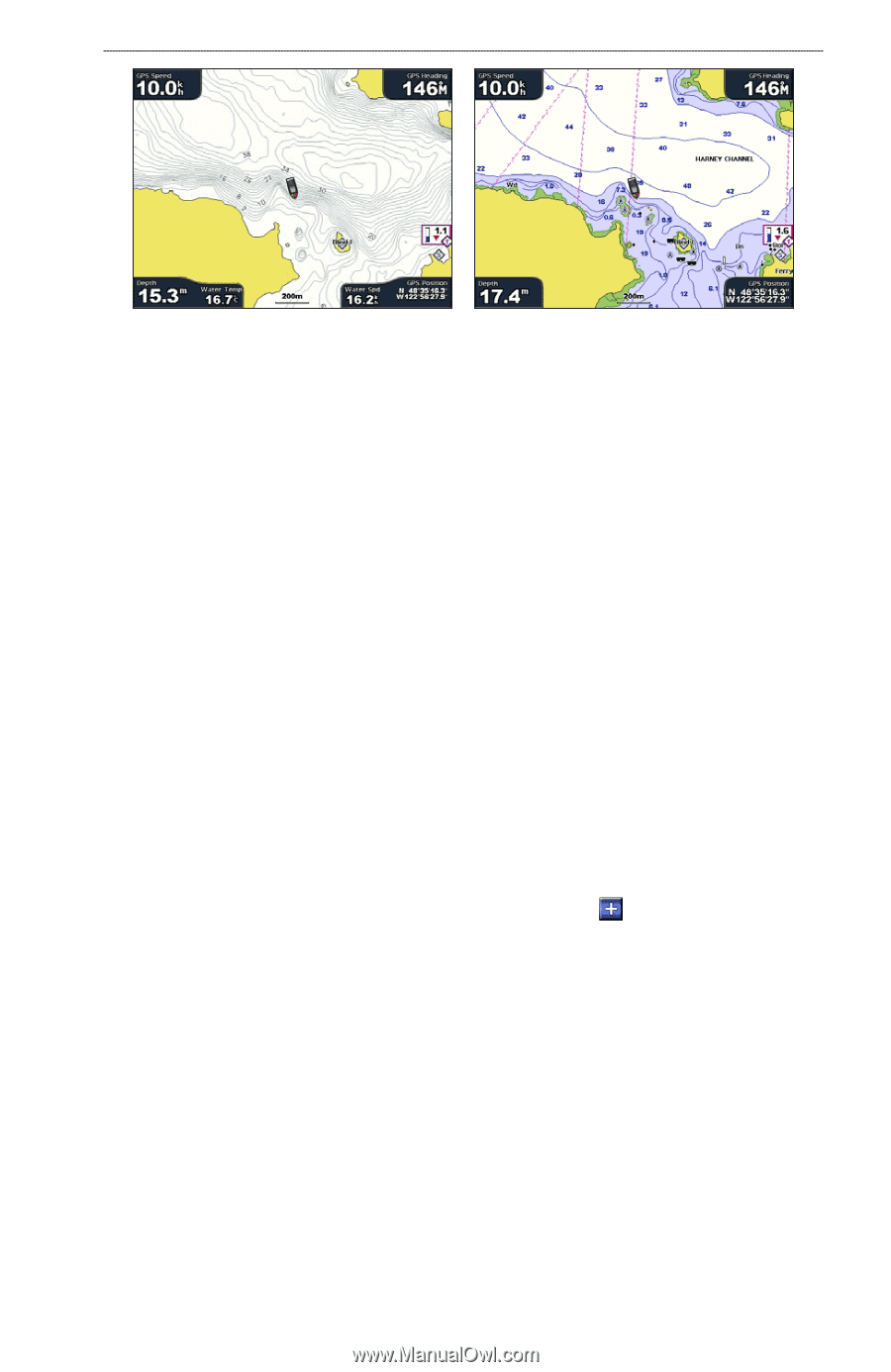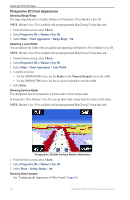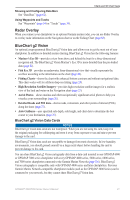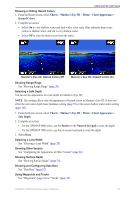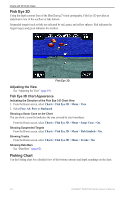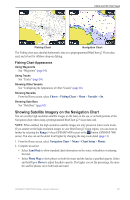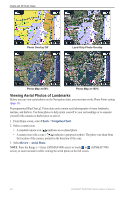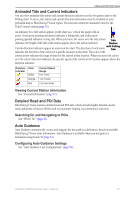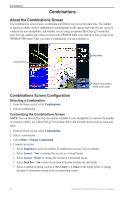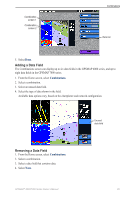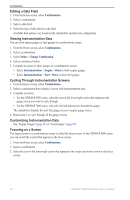Garmin GPSMAP 6012 Owner's Manual - Page 31
Showing Satellite Imagery on the Navigation Chart, Fishing Chart Appearance
 |
View all Garmin GPSMAP 6012 manuals
Add to My Manuals
Save this manual to your list of manuals |
Page 31 highlights
Charts and 3D Chart Views Fishing Chart Navigation Chart The Fishing chart uses detailed bathymetric data on a preprogrammed BlueChart g2 Vision data card, and is best for offshore deep-sea fishing. Fishing Chart Appearance Using Waypoints See "Waypoints" (page 34). Using Tracks See "Tracks" (page 39). Showing Other Vessels See "Configuring the Appearance of Other Vessels" (page 66). Showing Navaids From the Home screen, select Charts > Fishing Chart > Menu > Navaids > On. Showing Data Bars See "Data Bars" (page 62). Showing �Satellite Imagery on the Navigation Chart You can overlay high-resolution satellite images on the land, on the sea, or on both portions of the Navigation chart when using a preprogrammed BlueChart g2 Vision data card. NOTE: When enabled, the high-resolution satellite images are only present at lower zoom levels. If you cannot see the high-resolution images in your BlueChart g2 Vision region, you can zoom in further by selecting the Range (+) key (GPSMAP 6000 series) or the button (GPSMAP 7000 series). You also can set the detail level higher by changing the map zoom detail (page 11). 1. From the Home screen, select Navigation Chart > Menu > Chart Setup > Photos. 2. Complete an action: • Select Land Only to show standard chart information on the water, with photos overlaying the land. • Select Photo Map to show photos on both the water and the land at a specified opacity. Select and hold Up or Down to adjust the photo opacity. The higher you set the percentage, the more the satellite photos cover both land and water. GPSMAP® 6000/7000 Series Owner's Manual 25