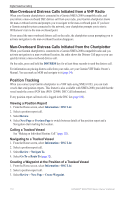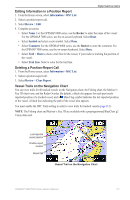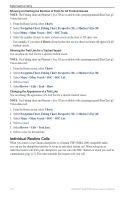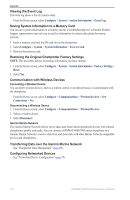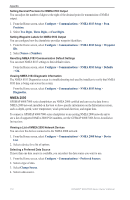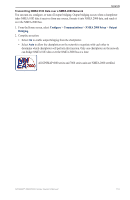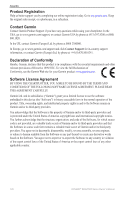Garmin GPSMAP 6012 Owner's Manual - Page 121
Calibrating the GPSMAP 7000 Series Touchscreen, Screenshots, Viewing GPS Satellite Locations
 |
View all Garmin GPSMAP 6012 manuals
Add to My Manuals
Save this manual to your list of manuals |
Page 121 highlights
Appendix Calibrating the GPSMAP 7000 Series Touchscreen The GPSMAP 7000 series chartplotter touchscreen does not normally require calibration. However, if the buttons do not seem to be responding properly, use the following process to calibrate the screen. 1. While the chartplotter is turned off, press the Power key. The Warning screen appears. 2. Touch anywhere on the black portion of the screen for approximately 15 seconds until the calibration screen appears. 3. Follow the instructions on the screen until "Calibration is complete" appears. 4. Touch OK. Screenshots Note: To capture screenshots using a GPSMAP 7012, 7212, 7015 or 7515, you must use the Garmin RF Wireless Remote Control. You can capture as a bitmap (.BMP) file a screenshot of any screen shown on your chartplotter, and transfer the file to your computer. Capturing Screenshots 1. Insert a memory card into the SD card slot on the front of the chartplotter. 2. Select Configure > System > Beeper/Display > Screenshot Capture > On. 3. Go to a screen you want to capture. 4. Take a screenshot: • For the GPSMAP 6000 series, press the HOME key for at least six seconds. • For the GPSMAP 7000 series, press the HOME button on the Garmin RF Wireless Remote Control for at least six seconds. The Screenshot Taken window appears. 5. Select OK. Copying Screenshots to a Computer 1. Remove the memory card from the chartplotter and insert it into an SD card reader that is attached to a computer. 2. From Windows Explorer, open the Garmin\scrn folder on the memory card. 3. Copy a .BMP file from the card and paste it to any location on the computer. Viewing GPS Satellite Locations You can view the relative position of GPS satellites in the sky. From the Home screen, select Configure > System > GPS. System Information Viewing System Information See "Viewing System Information" (page 4). GPSMAP® 6000/7000 Series Owner's Manual 115