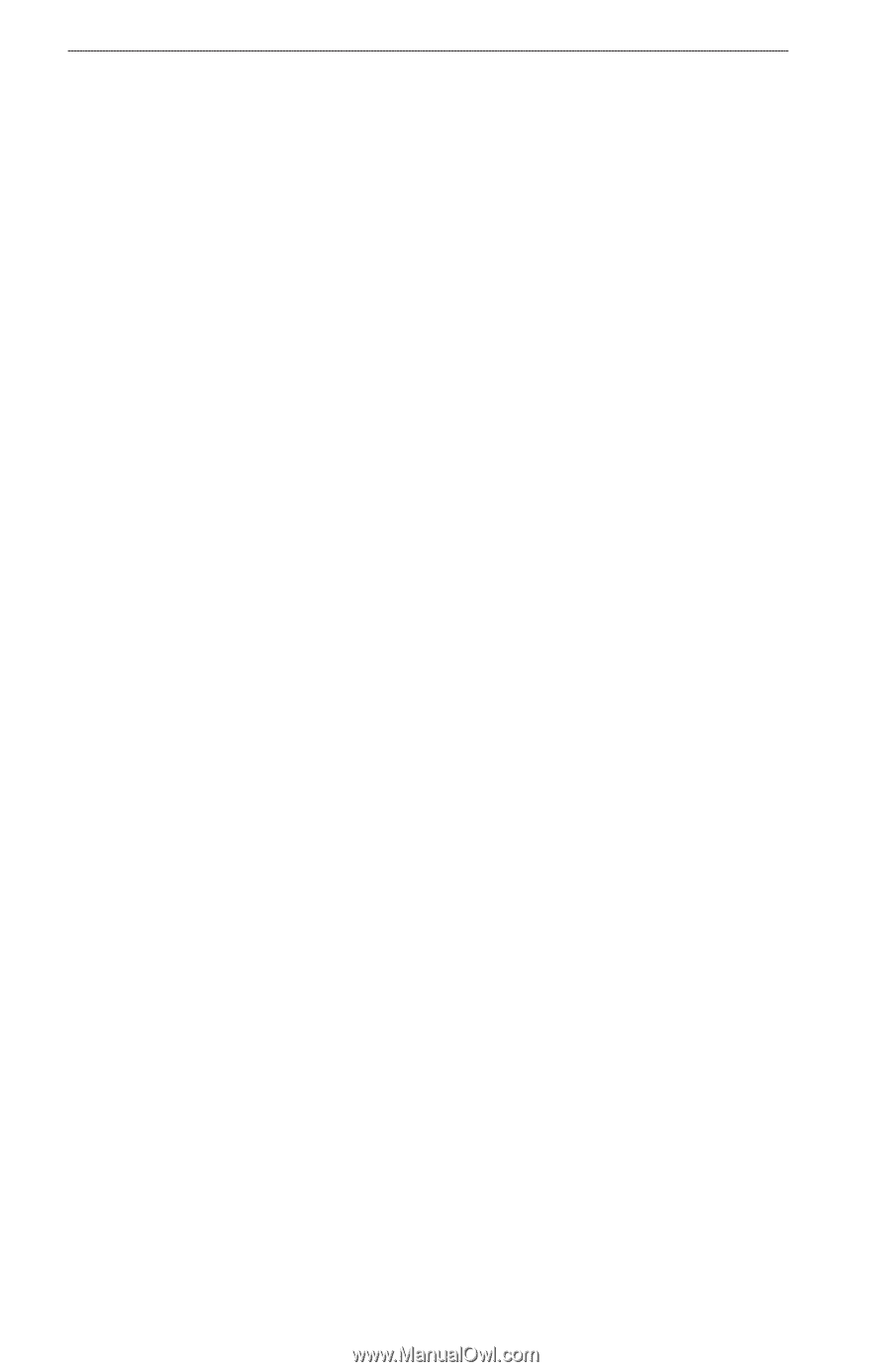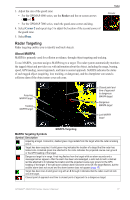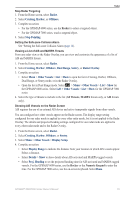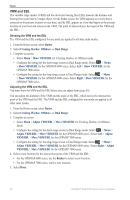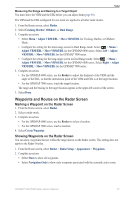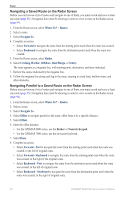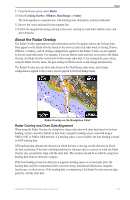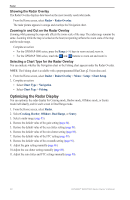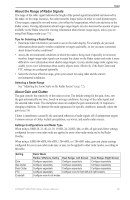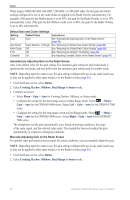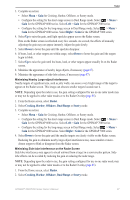Garmin GPSMAP 6012 Owner's Manual - Page 88
Navigating a Saved Route on the Radar Screen, Backward - Port
 |
View all Garmin GPSMAP 6012 manuals
Add to My Manuals
Save this manual to your list of manuals |
Page 88 highlights
Radar Navigating a Saved Route on the Radar Screen Before you can browse a list of routes and navigate to one of them, you must record and save at least one route (page 35). Navigation lines must be showing in order to view a route on the Radar screen (page 94). 1. From the Home screen, select Where To? > Routes. 2. Select a route. 3. Select Navigate To. 4. Complete an action: • Select Forward to navigate the route from the starting point used when the route was created. • Select Backward to navigate the route from the destination point used when the route was created. 5. From the Home screen, select Radar. 6. Select Cruising, Harbor, Offshore, Dual Range, or Sentry. The route appears as a magenta line, with starting point, destination, and turns indicated. 7. Review the course indicated by the magenta line. 8. Follow the magenta line along each leg in the route, steering to avoid land, shallow water, and other obstacles. Navigating Parallel to a Saved Route on the Radar Screen Before you can browse a list of routes and navigate to one of them, you must record and save at least one route (page 35). Navigation lines must be showing in order to view a route on the Radar screen (page 94). 1. From the Home screen, select Where To? > Routes. 2. Select a route. 3. Select Navigate To. 4. Select Offset to navigate parallel to the route, offset from it by a specific distance. 5. Select Offset. 6. Enter the offset distance: • For the GPSMAP 6000 series, use the Rocker or Numeric Keypad. • For the GPSMAP 7000 series, use the on-screen keyboard. 7. Select Done. 8. Complete an action: • Select Forward - Port to navigate the route from the starting point used when the route was created, to the left of original route. • Select Forward - Starboard to navigate the route from the starting point used when the route was created, to the right of the original route. • Select Backward - Port to navigate the route from the destination point used when the route was created, to the left of original route. • Select Backward - Starboard to navigate the route from the destination point used when the route was created, to the right of original route. 82 GPSMAP® 6000/7000 Series Owner's Manual