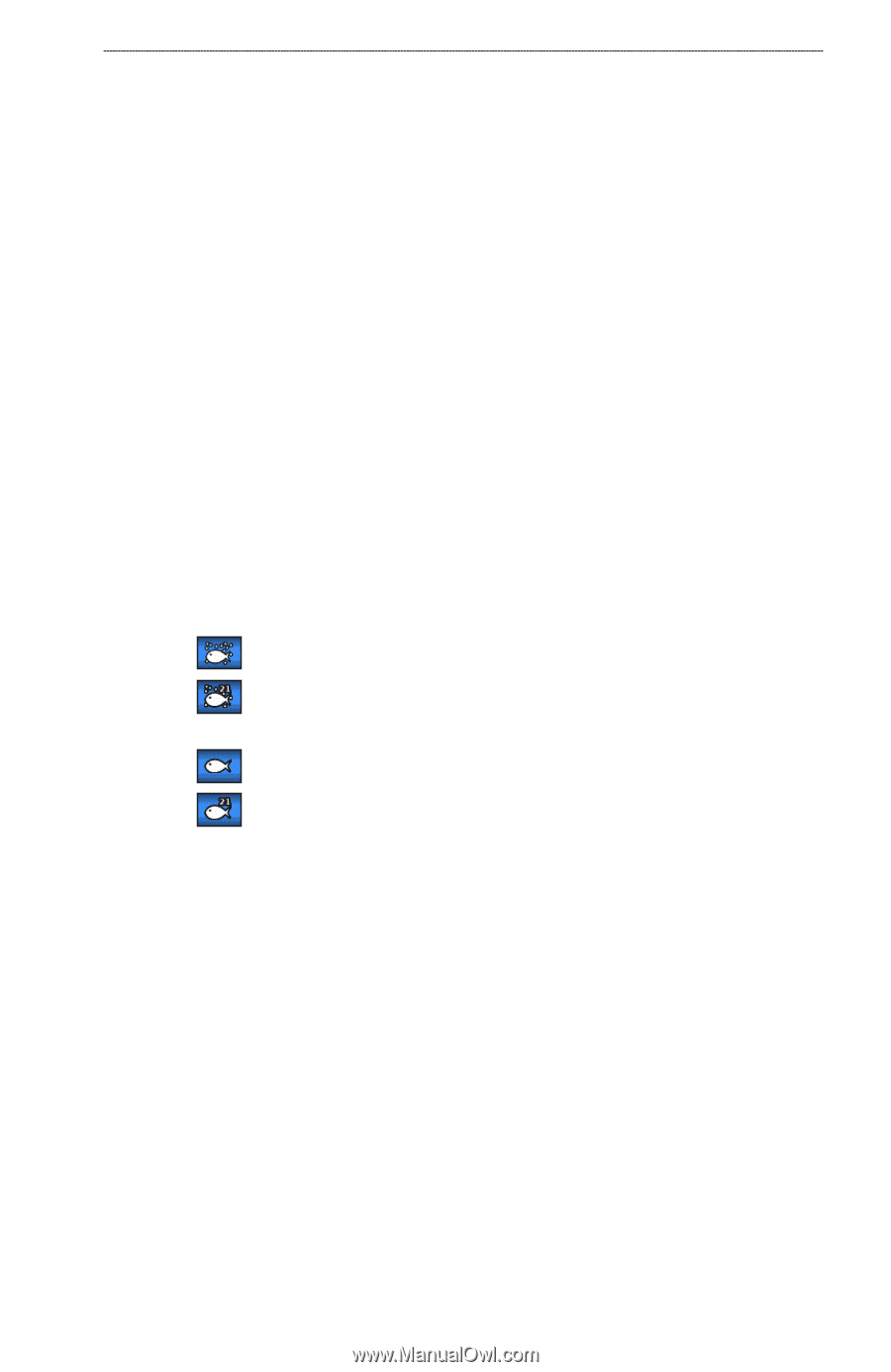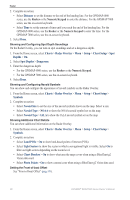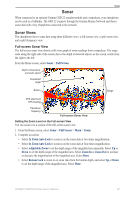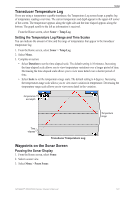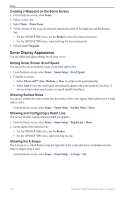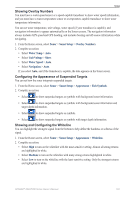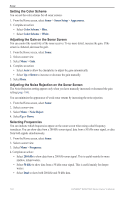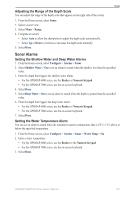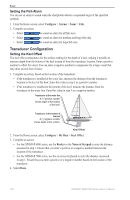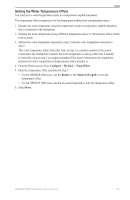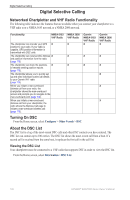Garmin GPSMAP 6012 Owner's Manual - Page 109
Configuring the Appearance of Suspended Targets, Showing and Configuring the Whiteline
 |
View all Garmin GPSMAP 6012 manuals
Add to My Manuals
Save this manual to your list of manuals |
Page 109 highlights
Sonar Showing Overlay Numbers You must have a water-speed sensor or a speed-capable transducer to show water speed information, and you must have a water-temperature sensor or a temperature-capable transducer to show water temperature information. You can set water temperature, unit voltage, water speed (if your transducer is capable), and navigation information to appear automatically on the Sonar screens. The navigation information always includes GPS speed and GPS heading, and includes bearing and off-course information while navigating. 1. From the Home screen, select Sonar > Sonar Setup > Overlay Numbers. 2. Complete an action: • Select Water Temp > Auto. • Select Unit Voltage > Show. • Select Water Speed > Auto. • Select Navigation > Auto. If you select Auto, and if the transducer is capable, the data appears on the Sonar screen. Configuring the Appearance of Suspended Targets You can set how the sonar interprets suspended targets. 1. From the Home screen, select Sonar > Sonar Setup > Appearance > Fish Symbols. 2. Complete an action: • Select to show suspended targets as symbols with background sonar information. • Select to show suspended targets as symbols with background sonar information and target depth information. • Select to show suspended targets as symbols. • Select to show suspended targets as symbols with target depth information. Showing and Configuring the Whiteline You can highlight the strongest signal from the bottom to help define the hardness or softness of the signal. 1. From the Home screen, select Sonar > Sonar Setup > Appearance > Whiteline. 2. Complete an action: • Select High to turn on the whiteline with the most-sensitive setting. Almost all strong returns are highlighted in white. • Select Medium to turn on the whiteline with many strong returns highlighted in white. • Select Low to turn on the whiteline with the least-sensitive setting. Only the strongest returns are highlighted in white. GPSMAP® 6000/7000 Series Owner's Manual 103