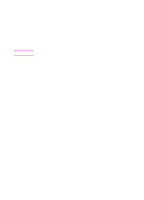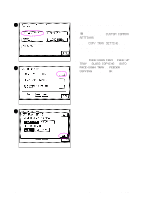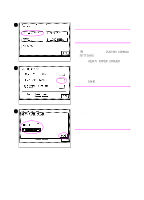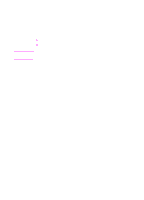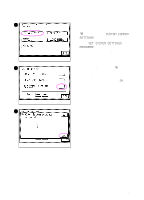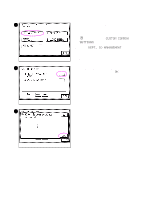HP 8550dn HP Color LaserJet 8550MFP Printer - Copy Module User Guide, Not Orde - Page 247
To set the Heavy Paper tray, CUSTOM COMMON, SETTINGS, HEAVY PAPER DRAWER
 |
UPC - 088698946428
View all HP 8550dn manuals
Add to My Manuals
Save this manual to your list of manuals |
Page 247 highlights
1 To set the Heavy Paper tray Note "Drawer" on the copy module display panel refers to a "Tray." 1 Press the ADMINISTRATION FUNCTIONS key, and select CUSTOM COMMON SETTINGS. 2 Press HEAVY PAPER DRAWER in the Custom Common Settings screen. 2 Press w or v to scroll through the menu items. 3 Select the desired media tray, then press DONE. Note To cancel the Heavy Paper tray setting, press the media tray key (with the icon displayed) that has been designated as the heavy media tray. The icon disappears from the key, indicating that 3 the setting has been canceled. The screen that appears in the touch panel display varies depending on any optional accessories that are attached. EN Custom Common settings 247

EN
Custom Common settings
247
To set the Heavy Paper tray
Note
“Drawer” on the copy module display
panel refers to a “Tray.”
1
Press the
A
DMINISTRATION
F
UNCTIONS
key, and select
CUSTOM COMMON
SETTINGS
.
2
Press
HEAVY PAPER DRAWER
in the
Custom Common Settings screen.
Press
▼
or
▲
to scroll through the
menu items.
3
Select the desired media tray, then
press
DONE
.
Note
To cancel the Heavy Paper tray setting,
press the media tray key (with the icon
displayed) that has been designated as
the heavy media tray. The icon
disappears from the key, indicating that
the setting has been canceled.
The screen that appears in the touch
panel display varies depending on any
optional accessories that are attached.
1
2
3