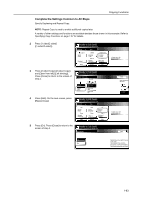Kyocera KM-6030 6030/8030 Operation Guide (Advanced Edition) Rev-3 - Page 66
Assigning Register Keys, Press [Shortcut] [Register].
 |
View all Kyocera KM-6030 manuals
Add to My Manuals
Save this manual to your list of manuals |
Page 66 highlights
Copying Functions Assigning Register Keys Assigns three frequently used functions listed on the [Function] screen to register keys. You can also assign functions on the [Basic] screen and the [User choice] screen. Assigning Register Keys Follow the steps as below to assign register keys. NOTE: Assigning register keys requires that registered buttons be displayed. Refer to Enabling [Shortcut] ([Register]) Key on page 3-18. 1 Display the functions you want to assign to keys. 2 Press [Shortcut] ([Register]). Ready to copy. NOTE: Functions for which [Shortcut] Combine ([Register]) is displayed may be Layout assigned register keys. None 2 in 1 4 in 1 3 Press [Register]. Select item. Create Shortcut Register Delete Shortcut Border line None Solid Dotted Borders Paper Size 11x8 50% Back Select Original Im Direction. Top Edge 4 Press a number (1 to 3) to register the function. Register present setting Select the number of program to registered. No registrat. No registrat. No registrat. 5 Press [Yes]. The registered register keys will be displayed at the right of the [Basic] screen. Register this function. Register No. Register this selecting mode. OK? Yes No 1-60