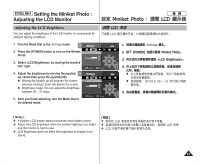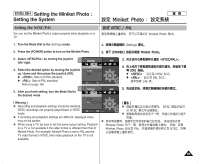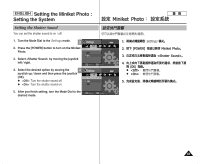Samsung HMX-S10BN User Manual (user Manual) (ver.1.0) (English, Chinese) - Page 44
Setting Date/Time Display
 |
UPC - 036725303263
View all Samsung HMX-S10BN manuals
Add to My Manuals
Save this manual to your list of manuals |
Page 44 highlights
ENGLISH Setting the Miniket Photo : Setting Date/Time Miniket Photo / Setting Date/Time Display You can set to display date and time on the LCD monitor. 3 1. Turn the Mode Dial to the Settings mode. Settings Date/Time Settings Settings Date/Time 2. Press the [POWER] button to turn on the Miniket Photo. 3. Select by moving the joystick left / right. 4 4. Select the display option by moving the joystick up / down, and then press the joystick (OK). N : Date and Time are not displayed. N : The date is displayed. N : The time is displayed. N : The date and time are displayed. 5 5. After you finish setting, turn the Mode Dial to the desired mode. N The selected Date/Time is displayed in Movie Record or Photo Capture mode. Date/Time OfMf ove Date Time DaMteo&veTime Settings Move Select Select Select SeDttainteg/sTime Settings Date/Time ODffate/Time Date TiMmoeve Date&Time Select Move Move 2592 Select Select 50 IN 50 50 12:00 2005.01.01 / LCD 0 1. Settings 0 2. [POWER] Miniket Photo0 3. 0 4. (OK) 0 N N N N 0 0 0 0 5. 0 N Date/Time 0 12:00 2005.01.01 [ Note ] 12:00 2005.01.01 [ ] ✤ Date and time information is displayed on the LCD screen in Photo ✤ LCD capturing and Movie recording modes. In movie / photo playback 0 / LCD modes, date and time information is not displayed on the LCD 0 screen. 44