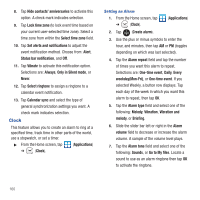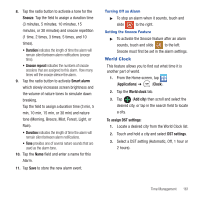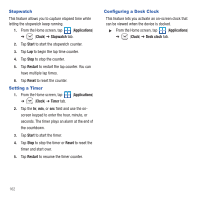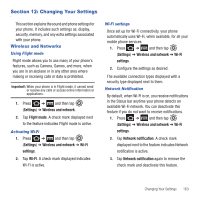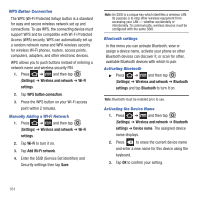Samsung SGH-T679 User Manual (user Manual) (ver.f9) (English(north America)) - Page 163
Time Management, Calendar, First day of week
 |
View all Samsung SGH-T679 manuals
Add to My Manuals
Save this manual to your list of manuals |
Page 163 highlights
Section 11: Time Management This section describes how you can manage time using time-related applications such as the Calendar, Alarm Clock, Analog or Digital clock, and the World clock. Calendar With the Calendar feature, you can consult the calendar by day, week, or month, create events, and set an alarm to act as a reminder. 1. From the Home screen, tap (Applications) ➔ (Calendar). The Calendar displays four tabs: • Month: displays the Month view. • Week: displays the Week view. • Day: displays the Day view. • List: allows you to search for events for the selected Month, Week, or Day, or you can look for events for a future date. 2. Press and select one of the following options: • Create: creates a new Event. • Go to: displays a specific date. • Today: displays the date highlighted with a Blue box highlighting the date. • Search: allows you to search within your current events. • Delete: allows you to delete All events, All events before today, or an individual event. • Settings: displays a list of configurable settings. Creating a Calendar Event 1. From the Home screen, tap (Applications) ➔ (Calendar). 2. From the Month tab, press ➔ Create. Calendar Settings Using the Calendar settings you can select the day with which you want the calendar to begin. You also select how you want to view the calendar, by Month, Week, or Day or determine how to manage events, notifications, sounds, and defaults reminders. 1. From the Home screen, tap (Applications) ➔ . 2. Press ➔ Settings. 3. Tap Calendars and select the calendar categories you want to display or tap All calendar. A check mark indicates selection. 4. Tap Default view and select a view: Month, Week, Day, or List. 5. Tap Day view and select a type: Time grid, or Event list. 6. Tap First day of week and select either Monday or Sunday. 7. Tap Hide declined events to activate this option. A check mark indicates selection. Time Management 159