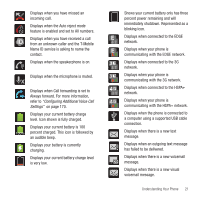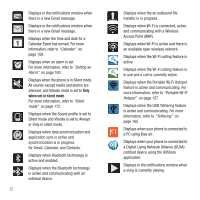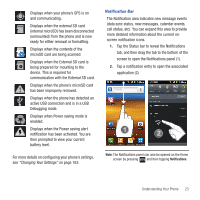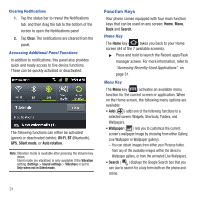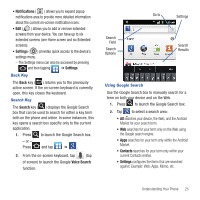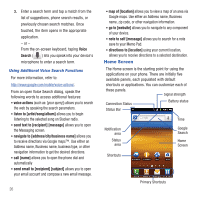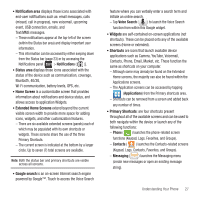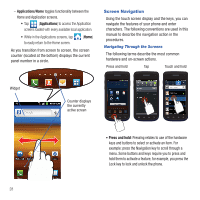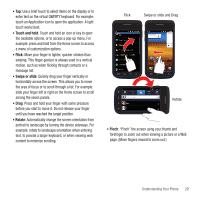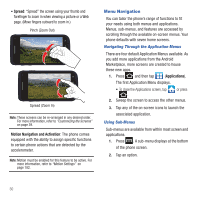Samsung SGH-T679 User Manual (user Manual) (ver.f9) (English(north America)) - Page 29
Notifications, Settings, Search, Voice Search, Back Key, Search Key, Using Google Search
 |
View all Samsung SGH-T679 manuals
Add to My Manuals
Save this manual to your list of manuals |
Page 29 highlights
• Notifications ( ) allows you to expand popup notifications area to provide more detailed information about the current on-screen notification icons. • Edit ( ) allows you to add or remove extended screens from your device. You can have up to six extended screens (one Home screen and six Extended screens). • Settings ( ) provides quick access to the device's settings menu. - The Settings menu can also be accessed by pressing and then tapping ➔ Settings. Back Key The Back key ( ) returns you to the previously active screen. If the on-screen keyboard is currently open, this key closes the keyboard. Search Key The Search key ( ) displays the Google Search box that can be used to search for either a key term both on the phone and online. In some instances, this key opens a search box specific only to the current application. 1. Press - or - Press to launch the Google Search box. and tap ➔ . 2. From the on-screen keyboard, tap (top of screen) to launch the Google Voice Search function. Search Field Search Options Go to Settings Search Results Using Google Search Use the Google Search box to manually search for a term on both your device and on the Web. 1. Press to launch the Google Search box. 2. Tap to select a search area: • All searches your device, the Web, and the Android Market for your search term. • Web searches for your term only on the Web using the Google search engine. • Apps searches for your term only within the Android Market. • Contacts searches for your term only within your current Contacts entries. • Settings configures the items that are searched against. Example: Web, Apps, Memo, etc. Understanding Your Phone 25