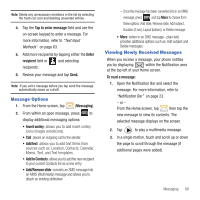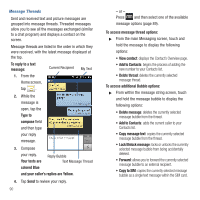Samsung SGH-T679 User Manual (user Manual) (ver.f9) (English(north America)) - Page 89
Groups
 |
View all Samsung SGH-T679 manuals
Add to My Manuals
Save this manual to your list of manuals |
Page 89 highlights
Contact List Settings From this menu you can determine the default storage location for Contacts, display your phone's primary number, and view service numbers listed in your Contact list. 1. From the Home screen, tap . 2. Press and then tap More ➔ Settings. Important!: The Google and Microsoft Exchange ActiveSync account types are only visible after creating an email account of those types on your phone. 3. Select one of the following options: • Save new contacts to: defines the default storage location of new Contacts. Choose from: Always ask, Phone, SIM, T-Mobile Contacts Backup, Google, or Microsoft Exchange ActiveSync. • Service numbers: displays the available service numbers. • Send contact: allows you to define what set of namecards are sent when you choose to send namecards to other sources. - Read the on-screen description of this feature and tap Next. - Select either Send all namecards or Send individual namecards. Groups This feature allows you to add a new or existing contact to a call group. This group can be one of the already present groups (Family, Friends, or Work) or a user-created group. Creating a New Caller Group 1. From the Home screen, tap (Groups tab). ➔ Groups 2. Press and then tap Create. 3. Tap the Group name field and use the onscreen keypad to enter a new group name. For more information, refer to "Text Input Methods" on page 63. 4. Tap Ringtone and select a ringtone for the group. Selections are: Default ringtone, Select sound from My files, or Phone ringtone. 5. Tap Save to store the newly created group. Note: Some externally maintained group types (such as Google) can only be managed or updated remotely online vs via the phone. These external types will not allow editing or deleting members locally via the phone. Contacts 85