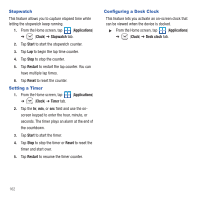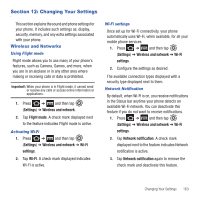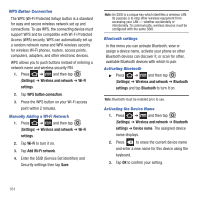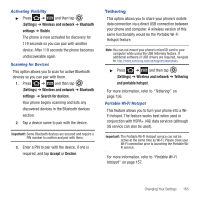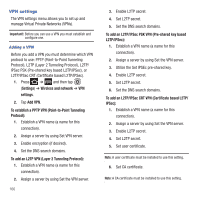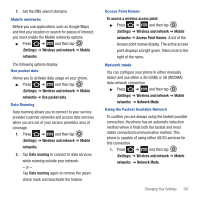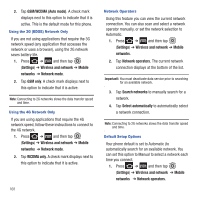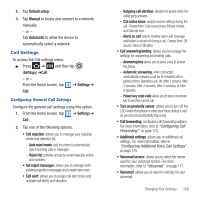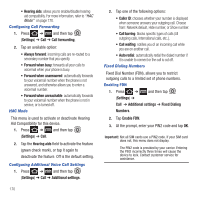Samsung SGH-T679 User Manual (user Manual) (ver.f9) (English(north America)) - Page 171
Settings, Wireless and network, Mobile, networks, Use packet data, Data roaming
 |
View all Samsung SGH-T679 manuals
Add to My Manuals
Save this manual to your list of manuals |
Page 171 highlights
7. Set the DNS search domains. Mobile networks Before you use applications such as Google Maps and find your location or search for places of interest, you must enable the Mobile networks options. ᮣ Press ➔ and then tap (Settings) ➔ Wireless and network ➔ Mobile networks. The following options display: Use packet data Allows you to activate data usage on your phone. ᮣ Press ➔ and then tap (Settings) ➔ Wireless and network ➔ Mobile networks ➔ Use packet data. Data Roaming Data roaming allows you to connect to your service provider's partner networks and access data services when you are out of your service providers area of coverage. 1. Press ➔ and then tap (Settings) ➔ Wireless and network ➔ Mobile networks. 2. Tap Data roaming to connect to data services while roaming outside your network. - or - Tap Data roaming again to remove the green check mark and deactivate the feature. Access Point Names To access a wireless access point: ᮣ Press ➔ and then tap (Settings) ➔ Wireless and network ➔ Mobile networks ➔ Access Point Names. A list of the Access point names display. The active access point displays a bright green, filled circle to the right of the name. Network mode You can configure your phone to either manually detect and use either a 2G (GSM) or 3G (WCDMA) data network connection. ᮣ Press ➔ and then tap (Settings) ➔ Wireless and network ➔ Mobile networks ➔ Network Mode. Using the Fastest Available Network To confirm you are always using the fastest possible connection, the phone has an automatic detection method where it finds both the fastest and most stable connection/communication method. This phone is capable of using either 4G/3G services for this connection. 1. Press ➔ and then tap (Settings) ➔ Wireless and network ➔ Mobile networks ➔ Network Mode. Changing Your Settings 167