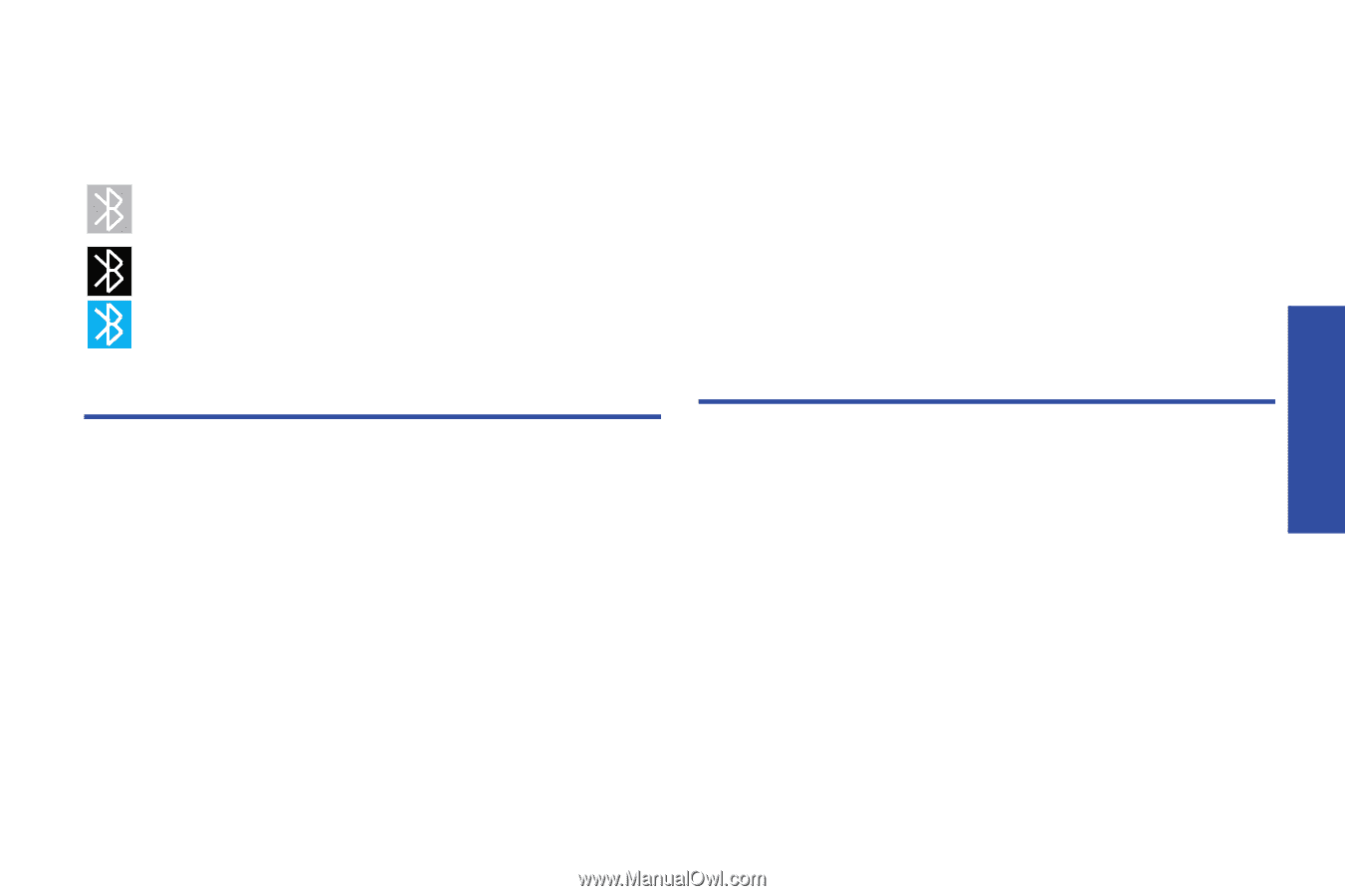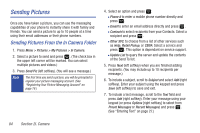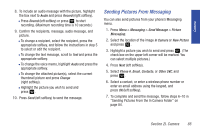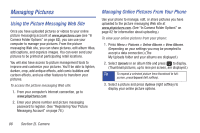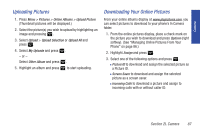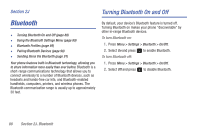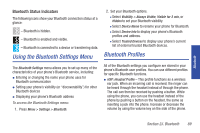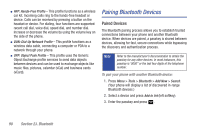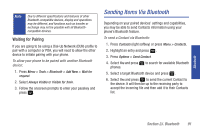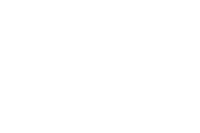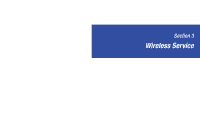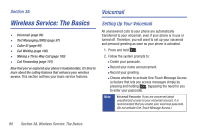Samsung SPH-M320 User Manual (user Manual) (ver.f6) (English) - Page 103
Using the Bluetooth Settings Menu, Bluetooth Profiles, Bluetooth Status Indicators - hidden menu
 |
View all Samsung SPH-M320 manuals
Add to My Manuals
Save this manual to your list of manuals |
Page 103 highlights
Bluetooth Bluetooth Status Indicators The following icons show your Bluetooth connection status at a glance: - Bluetooth is hidden. - Bluetooth is enabled and visible. - Bluetooth is connected to a device or transferring data. Using the Bluetooth Settings Menu 2. Set your Bluetooth options. Ⅲ Select Visibility > Always Visible, Visible for 3 min, or Hidden to set your Bluetooth visibility. Ⅲ Select Device Name to rename your phone for Bluetooth. Ⅲ Select Device Info to display your phone's Bluetooth profiles and address. Ⅲ Select Trusted Devices to display your phone's current list of external trusted Bluetooth devices. Bluetooth Profiles The Bluetooth Settings menu allows you to set up many of the characteristics of your phone's Bluetooth service, including: ⅷ Entering or changing the name your phone uses for Bluetooth communication ⅷ Setting your phone's visibility (or "discoverability") for other Bluetooth devices ⅷ Displaying your phone's Bluetooth address To access the Bluetooth Settings menu: 1. Press Menu > Settings > Bluetooth. All of the Bluetooth settings you configure are stored in your phone's Bluetooth user profiles. You can use different profiles for specific Bluetooth functions. ⅷ HSP: Headset Profile - This profile functions as a wireless ear jack. When an incoming call is received, the ringer can be heard through the headset instead of through the phone. The call can then be received by pushing a button. While using the phone, you can use the headset instead of the phone by pushing a button on the headset, the same as inserting a jack into the phone. Increase or decrease the volume by using the volume key on the side of the phone. Section 2J. Bluetooth 89