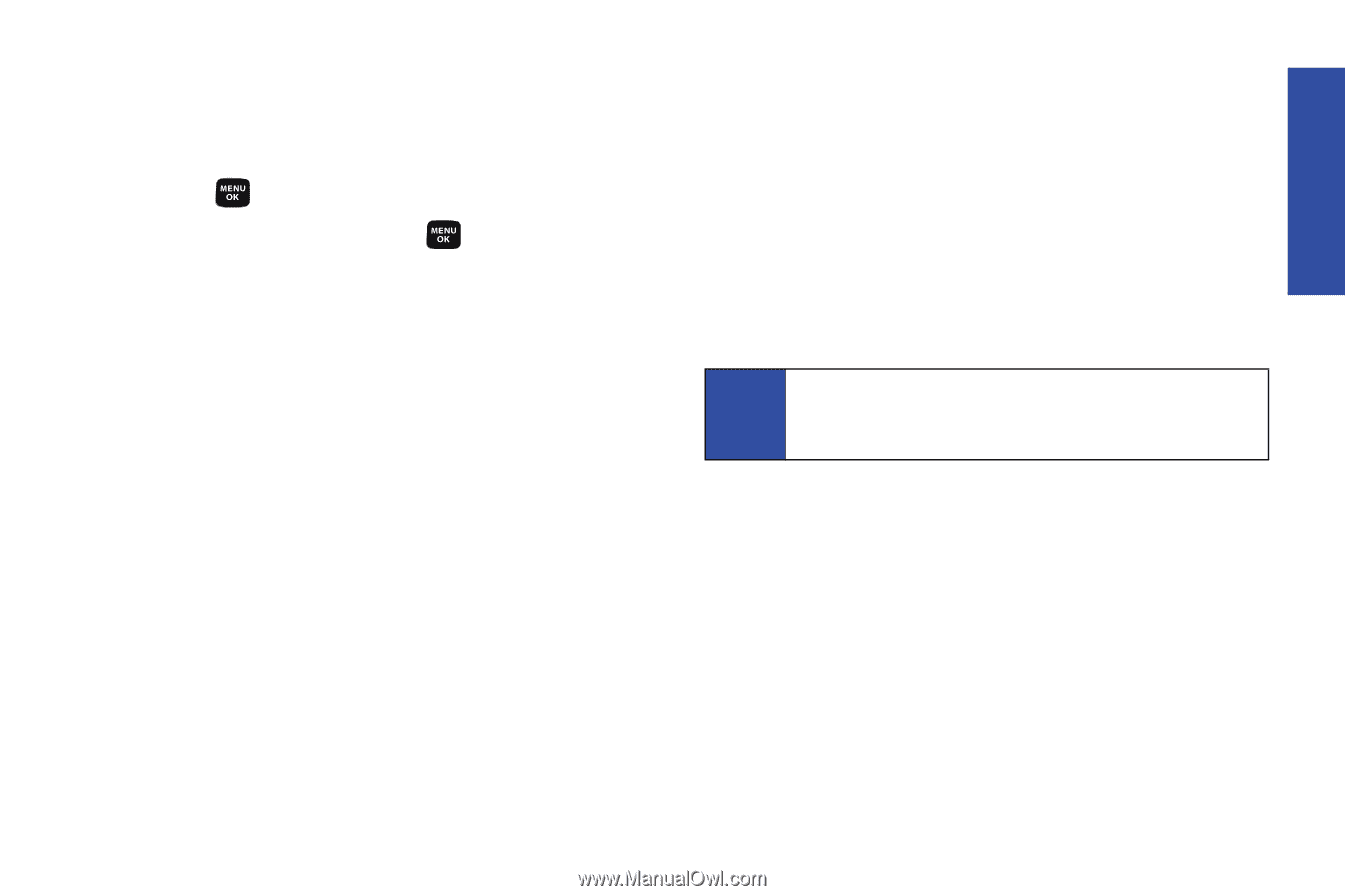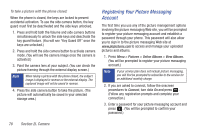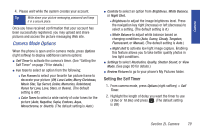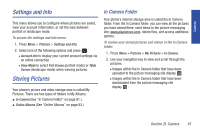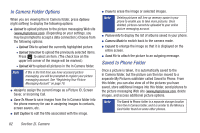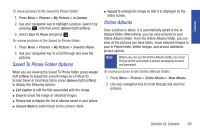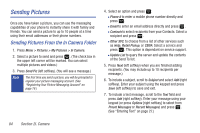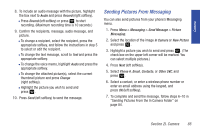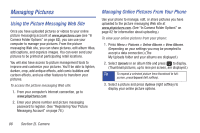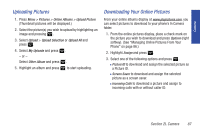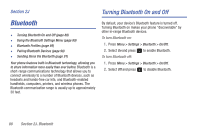Samsung SPH-M320 User Manual (user Manual) (ver.f6) (English) - Page 97
Saved To Phone Folder Options, Online Albums
 |
View all Samsung SPH-M320 manuals
Add to My Manuals
Save this manual to your list of manuals |
Page 97 highlights
Camera To move pictures to the Saved to Phone folder: 1. Press Menu > Pictures > My Pictures > In Camera. 2. Use your navigation key to highlight a picture, select it by pressing , and then press Options (right softkey). 3. Select Save To Phone and press . To review pictures in the Saved to Phone folder: 1. Press Menu > Pictures > My Pictures > Saved to Phone. 2. Use your navigation key to scroll through and view the pictures. Saved To Phone Folder Options When you are viewing the Saved To Phone folder, press Assign (left softkey) to assign the current image as a Picture ID, Screen Saver or Incoming Call or press Options (right softkey) to display the following options: ⅷ Edit Caption to edit the title associated with the image. ⅷ Erase to erase the image or selected images. ⅷ Picture Info to display the list of albums saved in your phone. ⅷ Camera Mode to switch back to the camera mode. ⅷ Expand to enlarge the image so that it is displayed on the entire screen. Online Albums Once a picture is taken, it is automatically saved to the In Camera folder. Alternatively, you can save pictures to your Online Albums folder. From the Online Albums folder, you can view all the pictures you have taken, move selected images to your In Phone folder, delete images, and access additional picture options. Note Before you can use the Online Albums folder, you must first go online and create a picture messaging account and password. To review pictures in the Online Albums folder: 1. Press Menu > Pictures > Online Albums > View Albums. 2. Use your navigation key to scroll through and view the pictures. Section 2I. Camera 83