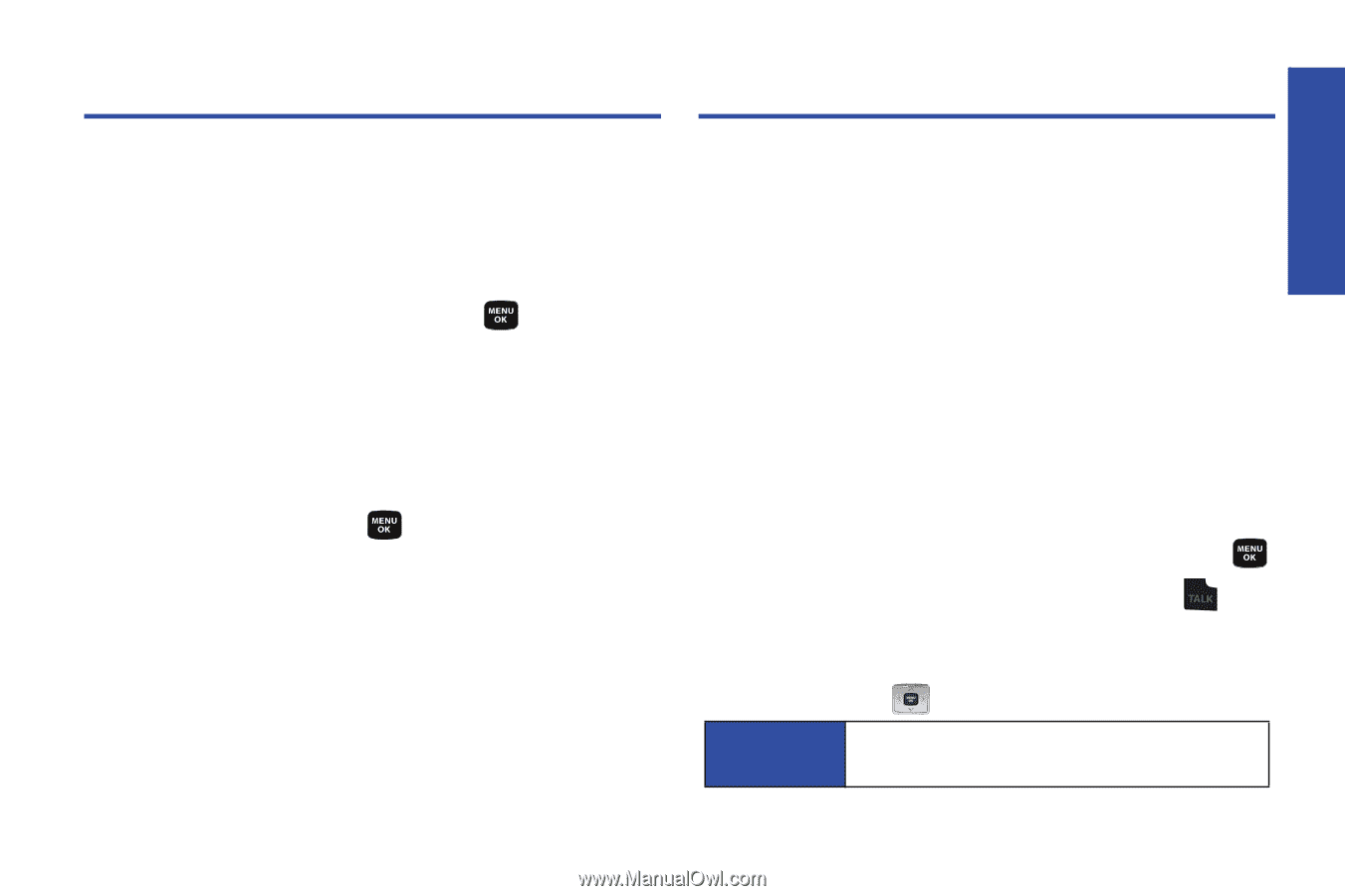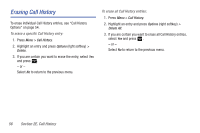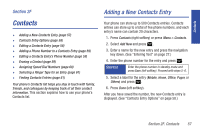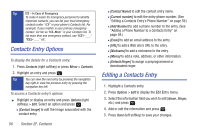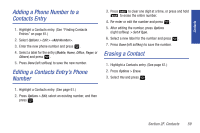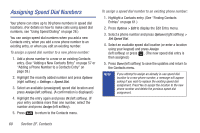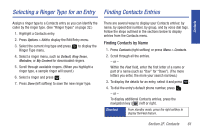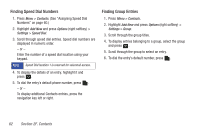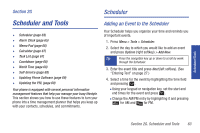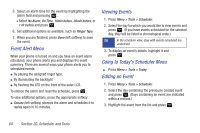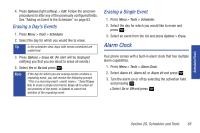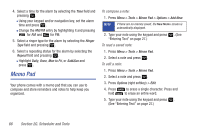Samsung SPH-M320 User Manual (user Manual) (ver.f6) (English) - Page 75
Selecting a Ringer Type for an Entry, Finding Contacts Entries
 |
View all Samsung SPH-M320 manuals
Add to My Manuals
Save this manual to your list of manuals |
Page 75 highlights
Selecting a Ringer Type for an Entry Finding Contacts Entries Contacts Assign a ringer type to a Contacts entry so you can identify the caller by the ringer type. (See "Ringer Types" on page 32.) 1. Highlight a Contacts entry. 2. Press Options > Edit to display the Edit Entry menu. 3. Select the current ring type and press Ringer Type menu. to display the 4. Select a ringer menu, such as Default, Ring Tones, Melodies, or My Content for downloaded ringers. 5. Scroll through available ringers. (When you highlight a ringer type, a sample ringer will sound.) 6. Select a ringer and press . 7. Press Done (left softkey) to save the new ringer type. There are several ways to display your Contacts entries: by name, by speed dial number, by group, and by voice dial tags. Follow the steps outlined in the sections below to display entries from the Contacts menu. Finding Contacts by Name 1. Press Contacts (right softkey) or press Menu > Contacts. 2. Scroll through all the entries. - or - Within the Find field, enter the first letter of a name or part of a name (such as "Dav" for "Dave"). (The more letters you enter, the more your search narrows.) 3. To display the details for an entry, select it and press . 4. To dial the entry's default phone number, press . - or - To display additional Contacts entries, press the navigation key ( ) left or right. Shortcut From standby mode, press the right softkey to display the Find feature. Section 2F. Contacts 61