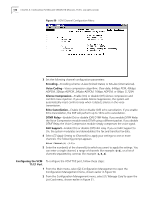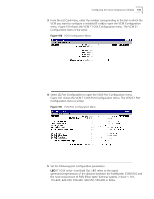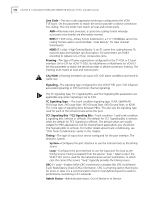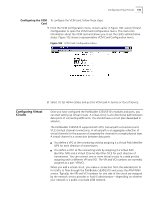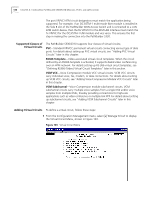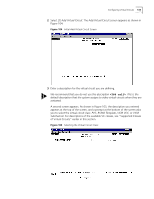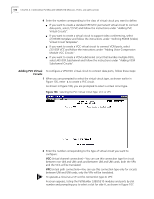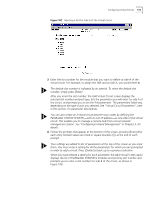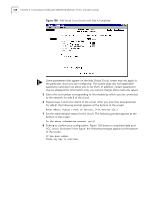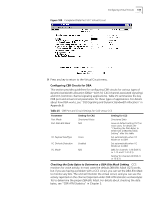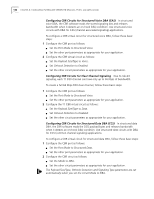3Com 3C63311 Reference Guide - Page 147
<366 call>, 2] Add Virtual Circuit
 |
View all 3Com 3C63311 manuals
Add to My Manuals
Save this manual to your list of manuals |
Page 147 highlights
Configuring Virtual Circuits 135 2 Select [2] Add Virtual Circuit. The Add Virtual Circuit screen appears as shown in Figure 104. Figure 104 Initial Add Virtual Circuit Screen 3 Enter a description for the virtual circuit you are defining. We recommend that you do not use the description . This is the default description that the system assigns to video virtual circuits when they are activated. A second screen appears. As shown in Figure 105, the description you entered appears at the top of the screen, and a prompt at the bottom of the screen asks you to select the virtual circuit class: PVC, RS366 Template, VCM VCC, or VCM Subchannel. For descriptions of the available VC classes, see "Supported Classes of Virtual Circuits" earlier in this section. Figure 105 Selecting the Virtual Circuit Class: