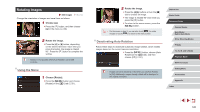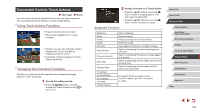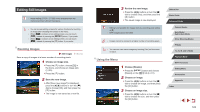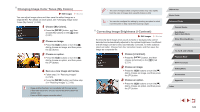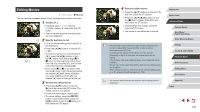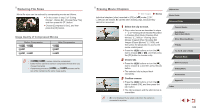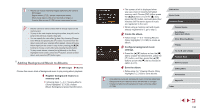Canon PowerShot G5 X Camera User Guide - Page 125
Correcting Image Brightness i-Contrast, Changing Image Color Tones My Colors
 |
View all Canon PowerShot G5 X manuals
Add to My Manuals
Save this manual to your list of manuals |
Page 125 highlights
Changing Image Color Tones (My Colors) Still Images Movies You can adjust image colors and then save the edited image as a separate file. For details on each option, see "Changing Image Color Tones (My Colors)" (= 83). 1 Choose [My Colors]. zzPress the [ ] button, and then choose [My Colors] on the [ 3] tab (= 31). 2 Choose an image. zzPress the [ ][ ] buttons or turn the [ ] dial to choose an image, and then press the [ ] button. 3 Choose an option. zzPress the [ ][ ] buttons or turn the [ ] dial to choose an option, and then press the [ ] button. 4 Save as a new image and review. zzFollow step 2 in "Resizing Images" (= 123). zzPress the [ ] button and follow step 3 in "Resizing Images" (= 123). ●● Image quality of pictures you repeatedly edit this way will be a little lower each time, and you may not be able to obtain the desired color. ●● Colors of RAW images cannot be edited. ●● The color of images edited using this function may vary slightly from the color of images shot using My Colors (=83). ●● You can also configure this setting by touching an option to select it on the screen in step 3 and then touching it again. Correcting Image Brightness (i-Contrast) Still Images Movies Excessively dark image areas (such as faces or backgrounds) can be detected and automatically adjusted to the optimal brightness. Insufficient overall image contrast is also automatically corrected, to make subjects stand out better. Choose from four correction levels, and then save the image as a separate file. 1 Choose [i-Contrast]. zzPress the [ ] button, and then choose [i-Contrast] on the [ 3] tab (= 31). 2 Choose an image. zzPress the [ ][ ] buttons or turn the [ ] dial to choose an image, and then press the [ ] button. 3 Choose an option. zzPress the [ ][ ] buttons or turn the [ ] dial to choose an option, and then press the [ ] button. Before Use Basic Guide Advanced Guide Camera Basics Auto Mode / Hybrid Auto Mode Other Shooting Modes P Mode Tv, Av, M, and C Mode Playback Mode Wi-Fi Functions Setting Menu Accessories Appendix Index 125