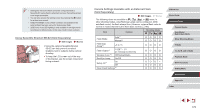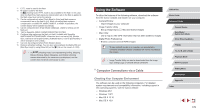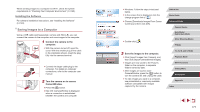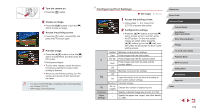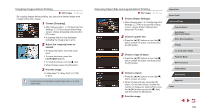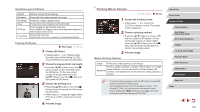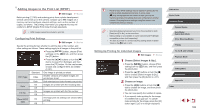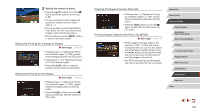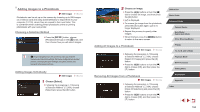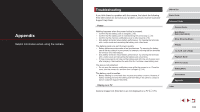Canon PowerShot G5 X Camera User Guide - Page 180
Choosing Paper Size and Layout before Printing, Cropping Images before Printing
 |
View all Canon PowerShot G5 X manuals
Add to My Manuals
Save this manual to your list of manuals |
Page 180 highlights
Cropping Images before Printing Still Images Movies By cropping images before printing, you can print a desired image area instead of the entire image. 1 Choose [Cropping]. zzAfter following step 1 in "Configuring Print Settings" (=179) to access the printing screen, choose [Cropping] and press the [ ] button. zzA cropping frame is now displayed, indicating the image area to print. 2 Adjust the cropping frame as needed. zzTo resize the frame, move the zoom lever. zzTo move the frame, press the buttons. zzTo rotate the frame, turn the [ ] dial. zzWhen finished, press the [ ] button. 3 Print the image. zzFollow step 7 in "Easy Print" (=178) to print. ●● Cropping may not be possible at small image sizes, or at some aspect ratios. Choosing Paper Size and Layout before Printing Still Images Movies 1 Choose [Paper Settings]. zzAfter following step 1 in "Configuring Print Settings" (=179) to access the printing screen, choose [Paper Settings] and press the [ ] button. 2 Choose a paper size. zzPress the [ ][ ] buttons or turn the [ ] dial to choose an option, and then press the [ ] button. 3 Choose a type of paper. zzPress the [ ][ ] buttons or turn the [ ] dial to choose an option, and then press the [ ] button. 4 Choose a layout. zzPress the [ ][ ] buttons or turn the [ ] dial to choose an option. zzWhen choosing [N-up], press the [ ] button. On the next screen, choose the number of images per sheet (either press the [ ][ ] buttons or turn the [ ] dial), and then press the [ ] button. 5 Print the image. Before Use Basic Guide Advanced Guide Camera Basics Auto Mode / Hybrid Auto Mode Other Shooting Modes P Mode Tv, Av, M, and C Mode Playback Mode Wi-Fi Functions Setting Menu Accessories Appendix Index 180