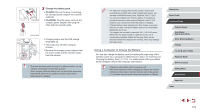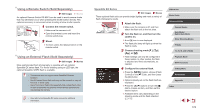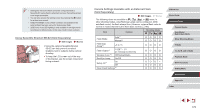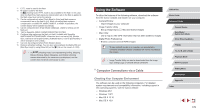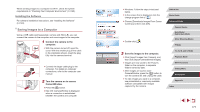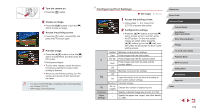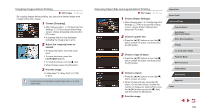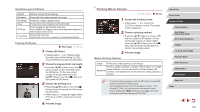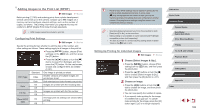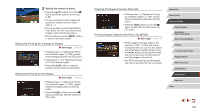Canon PowerShot G5 X Camera User Guide - Page 178
Printing Images
 |
View all Canon PowerShot G5 X manuals
Add to My Manuals
Save this manual to your list of manuals |
Page 178 highlights
●● Windows 7: If the screen in step 2 is not displayed, click the [ ] icon in the taskbar. ●● Mac OS: If CameraWindow is not displayed after step 2, click the [CameraWindow] icon in the Dock. ●● Although you can save images to a computer simply by connecting your camera to the computer without using the software, the following limitations apply. -- It may take a few minutes after you connect the camera to the computer until camera images are accessible. -- Images shot in vertical orientation may be saved in horizontal orientation. -- RAW images (or JPEG images recorded with RAW images) may not be saved. -- Image protection settings may be cleared from images saved to a computer. -- Some problems may occur when saving images or image information, depending on the operating system version, the software in use, or image file sizes. Printing Images Still Images Movies Print your shots and configure a variety of settings used for your printer or photo printing services by connecting the camera to a PictBridgecompatible printer with a cable. A Canon SELPHY CP printer is used in this example of PictBridge printing. Also refer to your printer user manual. Easy Print Still Images Movies Print your shots by connecting the camera to a PictBridge-compatible printer with a USB cable (sold separately; camera end: Micro-B). 1 Make sure the camera and printer are off. 2 Connect the camera to the printer. zzOpen the terminal cover. Holding the smaller cable plug in the orientation shown, insert the plug fully into the camera terminal. zzConnect the larger cable plug to the printer. For other connection details, refer to the printer manual. 3 Turn the printer on. Before Use Basic Guide Advanced Guide Camera Basics Auto Mode / Hybrid Auto Mode Other Shooting Modes P Mode Tv, Av, M, and C Mode Playback Mode Wi-Fi Functions Setting Menu Accessories Appendix Index 178