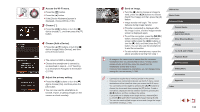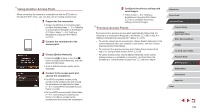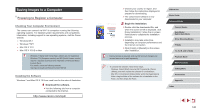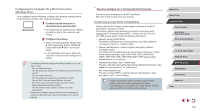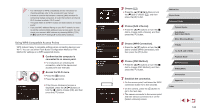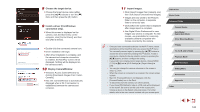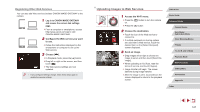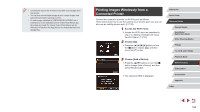Canon PowerShot G5 X Camera User Guide - Page 143
Install a driver first Windows
 |
View all Canon PowerShot G5 X manuals
Add to My Manuals
Save this manual to your list of manuals |
Page 143 highlights
8 Choose the target device. zzChoose the target device name (either press the [ ][ ] buttons or turn the [ ] dial), and then press the [ ] button. 9 Install a driver (first Windows connection only). zzWhen this screen is displayed on the camera, click the Start menu on the computer, click [Control Panel], and then click [Add a device]. zzDouble-click the connected camera icon. zzDriver installation will begin. zzAfter driver installation is complete, and the camera and computer connection is enabled, the AutoPlay screen will be displayed. Nothing will be displayed on the camera screen. 10 Display CameraWindow. zzWindows: Access CameraWindow by clicking [Downloads Images From Canon Camera]. zzMac OS: CameraWindow is automatically displayed when a Wi-Fi connection is established between the camera and computer. 11 Import images. zzClick [Import Images from Camera], and then click [Import Untransferred Images]. zzImages are now saved to the Pictures folder on the computer, in separate folders named by date. zzClick [OK] in the screen that is displayed after image import is complete. zzUse Digital Photo Professional to view images you save to a computer. To view movies, use preinstalled or commonly available software compatible with movies recorded by the camera. ●● Once you have connected to devices via the Wi-Fi menu, recent destinations will be listed first when you access the Wi-Fi menu. You can easily connect again by pressing the [ ][ ] buttons to choose the device and then pressing the [ ] button. To add a new device, display the device selection screen by pressing the [ ][ ] buttons, and then configure the setting. ●● If you prefer not to display recent target devices, choose MENU (=31) ► [ 4] tab ► [Wi-Fi Settings] ► [Target History] ► [Off]. ●● You can also change the camera nickname on the screen in step 2 (=157). ●● When the camera is connected to a computer, the camera screen is blank. ●● Mac OS: If CameraWindow is not displayed, click the [CameraWindow] icon in the Dock. ●● To disconnect from the camera, turn off the camera. ●● If you chose [PIN Method] in step 6, a PIN code will be displayed on the screen. Be sure to set this code in the access point. Choose a device in the [Select a Device] screen. For further details, refer to the user manual included with your access point. Before Use Basic Guide Advanced Guide Camera Basics Auto Mode / Hybrid Auto Mode Other Shooting Modes P Mode Tv, Av, M, and C Mode Playback Mode Wi-Fi Functions Setting Menu Accessories Appendix Index 143