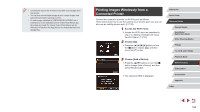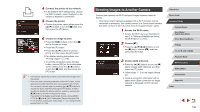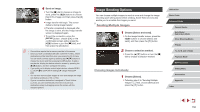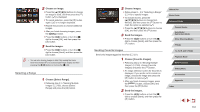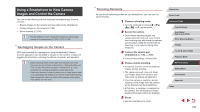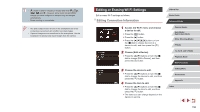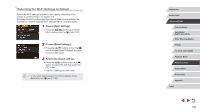Canon PowerShot G5 X Camera User Guide - Page 153
Sending Images Automatically, Image Sync
 |
View all Canon PowerShot G5 X manuals
Add to My Manuals
Save this manual to your list of manuals |
Page 153 highlights
Sending Images Automatically (Image Sync) Images on the memory card that have not been transferred already can be sent to a computer or Web services via CANON iMAGE GATEWAY. Note that images cannot be sent only to Web services. Initial Preparations Preparing the Camera Register [ ] as the destination. You can also assign [ ] to the [ ] button, so that you can simply press the [ ] button to send any unsent images on the memory card to a computer via CANON iMAGE GATEWAY. 1 Add [ ] as a destination. zzAdd [ ] as a destination, as described in "Registering CANON iMAGE GATEWAY" (= 145). zzTo include a Web service as the destination, log in to CANON iMAGE GATEWAY (=145), select your camera model, access the Web service settings screen, and choose the destination Web service in Image Sync settings. For details, refer to CANON iMAGE GATEWAY Help. 2 Choose the type of images to send (only when sending movies with images). zzPress the [ ] button and choose [Wi-Fi Settings] on the [ 4] tab (=31). zzPress the [ ][ ] buttons to choose [Image Sync], and then press the [ ][ ] buttons to choose [Stills/Movies]. 3 Assign [ ] to the [ ] button (only when sending images by pressing the [ ] button). zzClear the [ ] button setting if a smartphone is already assigned to the button (=136). zzPress the [ ] button to access the mobile connection screen, choose [ ] (either press the [ ][ ] buttons or turn the [ ] dial), and then press the [ ] button. Preparing the Computer Install and configure the software on the destination computer. 1 Install the software. zzInstall the software on a computer connected to the Internet (=140). 2 Register the camera. zzWindows: In the taskbar, right-click [ ], and then click [Add new camera]. zzMac OS: In the menu bar, click [ ], and then click [Add new camera]. zzA list of cameras linked to CANON iMAGE GATEWAY is displayed. Choose the camera from which images are to be sent. zzOnce the camera is registered and the computer is ready to receive images, the icon changes to [ ]. Before Use Basic Guide Advanced Guide Camera Basics Auto Mode / Hybrid Auto Mode Other Shooting Modes P Mode Tv, Av, M, and C Mode Playback Mode Wi-Fi Functions Setting Menu Accessories Appendix Index 153