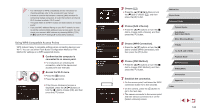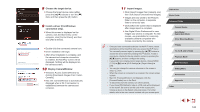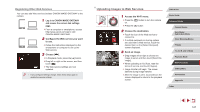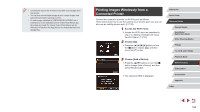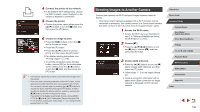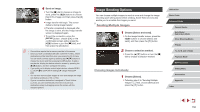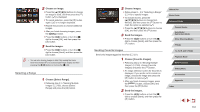Canon PowerShot G5 X Camera User Guide - Page 147
Uploading Images to Web Services
 |
View all Canon PowerShot G5 X manuals
Add to My Manuals
Save this manual to your list of manuals |
Page 147 highlights
Registering Other Web Services You can also add Web services besides CANON iMAGE GATEWAY to the camera. 1 Log in to CANON iMAGE GATEWAY and access the camera link settings page. zzFrom a computer or smartphone, access http://www.canon.com/cig/ to visit CANON iMAGE GATEWAY. 2 Configure the Web service you want to use. zzFollow the instructions displayed on the smartphone or computer to set up the Web service. 3 Choose [ ]. zzIn Playback mode, press the [ ] button. zzDrag left or right on the screen, and then touch [ ]. zzThe Web service settings are now updated. ●● If any configured settings change, follow these steps again to update the camera settings. Uploading Images to Web Services 1 Access the Wi-Fi menu. zzPress the [ ] button to turn the camera on. zzPress the [ ] button. 2 Choose the destination. zzTouch the icon of the Web service to connect to. zzIf multiple recipients or sharing options are used with a Web service, touch the desired item on the [Select Recipient] screen displayed. 3 Send an image. zzDrag images left or right to choose an image to send, and then touch [Send this image]. zzWhen uploading to YouTube, read the terms of service, and touch [I Agree]. zzImage transfer will begin. The screen darkens during image transfer. zzAfter the image is sent, touch [OK] on the screen displayed to return to the playback screen. Before Use Basic Guide Advanced Guide Camera Basics Auto Mode / Hybrid Auto Mode Other Shooting Modes P Mode Tv, Av, M, and C Mode Playback Mode Wi-Fi Functions Setting Menu Accessories Appendix Index 147