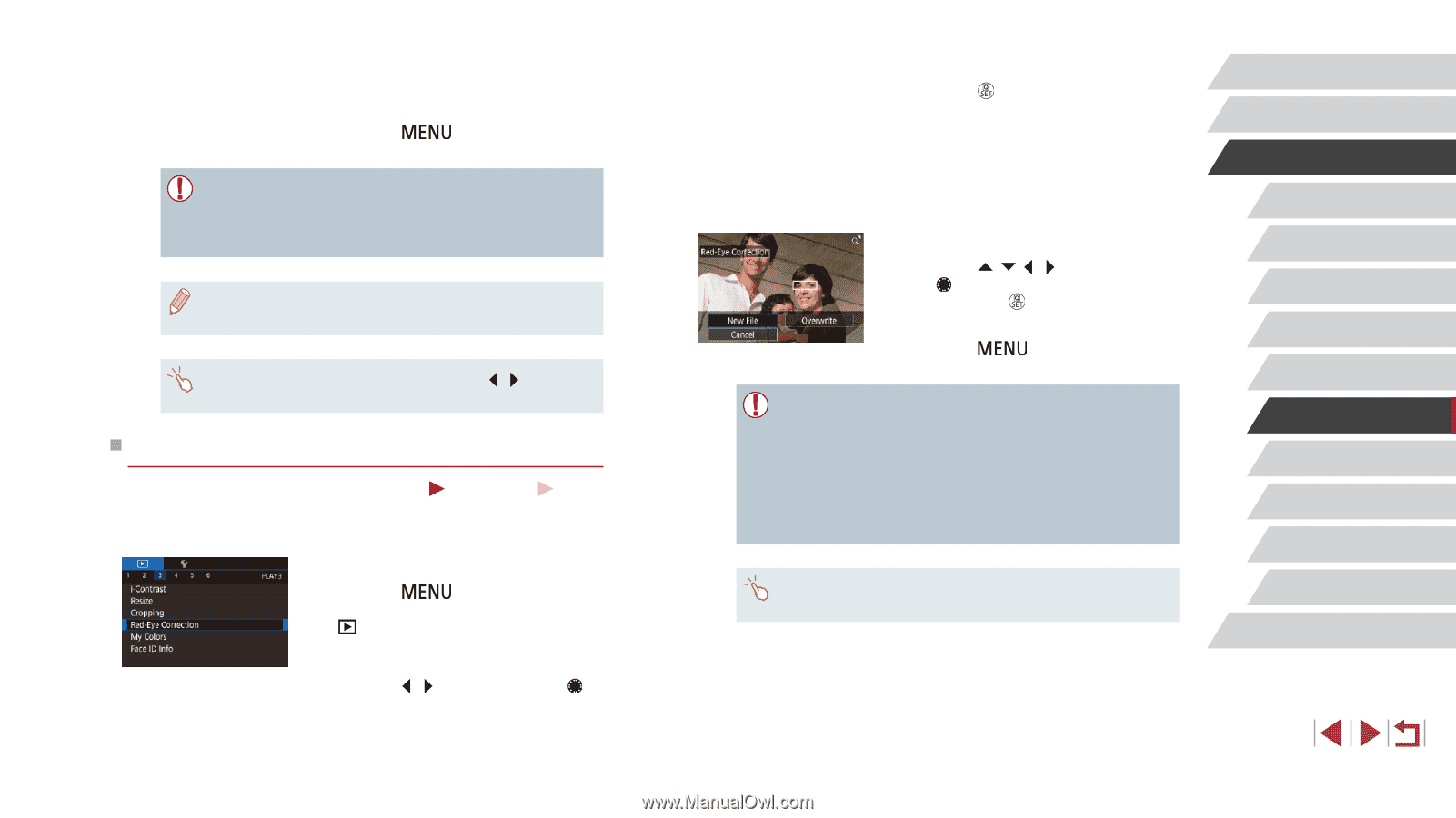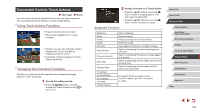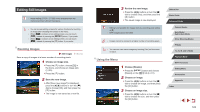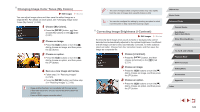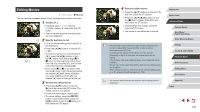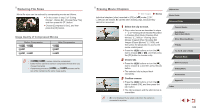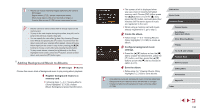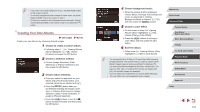Canon PowerShot G5 X Camera User Guide - Page 126
Correcting Red-Eye
 |
View all Canon PowerShot G5 X manuals
Add to My Manuals
Save this manual to your list of manuals |
Page 126 highlights
4 Save as a new image and review. zzFollow step 2 in "Resizing Images" (= 123). zzPress the [ ] button and follow step 3 in "Resizing Images" (= 123). ●● For some images, correction may be inaccurate or may cause images to appear grainy. ●● Images may look grainy after repeated editing using this function. ●● RAW images cannot be edited this way. ●● If [Auto] does not produce the expected results, try correcting images using [Low], [Medium], or [High]. ●● You can also configure this setting by touching [ ][ ] on the screen in step 3. Correcting Red-Eye Still Images Movies Automatically corrects images affected by red-eye. You can save the corrected image as a separate file. 1 Choose [Red-Eye Correction]. zzPress the [ ] button, and then choose [Red-Eye Correction] on the [ 3] tab (=31). 2 Choose an image. zzPress the [ ][ ] buttons or turn the [ ] dial to choose an image. 3 Correct the image. zzPress the [ ] button. zzRed-eye detected by the camera is now corrected, and frames are displayed around corrected image areas. zzEnlarge or reduce images as needed. Follow the steps in "Magnifying Images" (= 114). 4 Save as a new image and review. zzPress the buttons or turn the [ ] dial to choose [New File], and then press the [ ] button. zzThe image is now saved as a new file. zzPress the [ ] button and follow step 3 in "Resizing Images" (= 123). ●● Some images may not be corrected accurately. ●● To overwrite the original image with the corrected image, choose [Overwrite] in step 4. In this case, the original image will be erased. ●● Protected images cannot be overwritten. ●● RAW images cannot be edited this way. ●● Red-eye correction can be applied to JPEG images also captured in RAW format, but the original image cannot be overwritten. ●● You can also save images by touching [New File] or [Overwrite] on the screen in step 4. Before Use Basic Guide Advanced Guide Camera Basics Auto Mode / Hybrid Auto Mode Other Shooting Modes P Mode Tv, Av, M, and C Mode Playback Mode Wi-Fi Functions Setting Menu Accessories Appendix Index 126