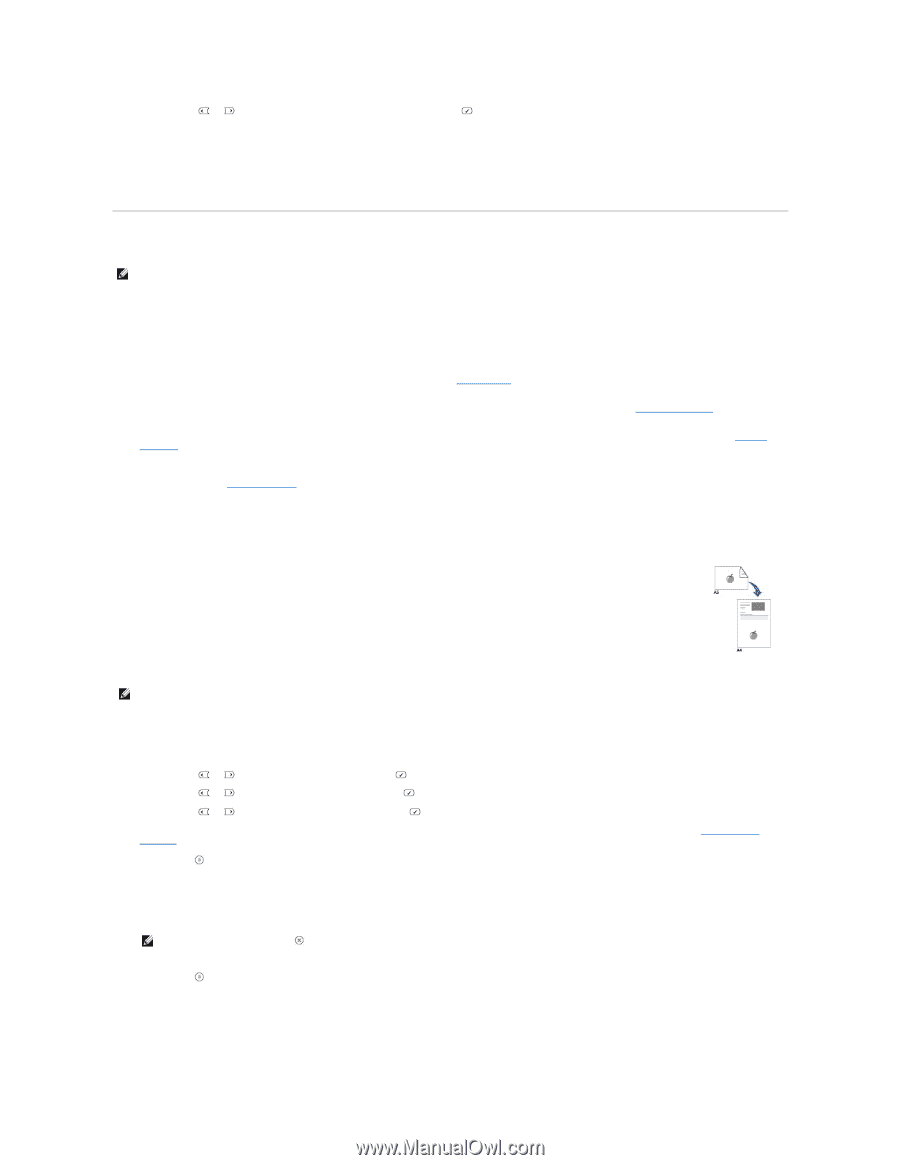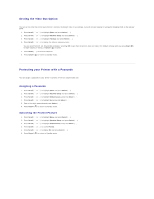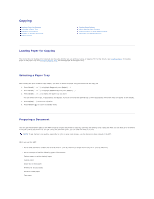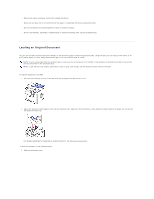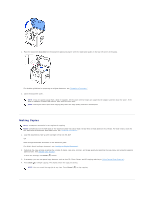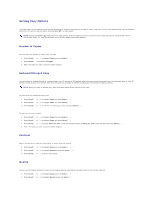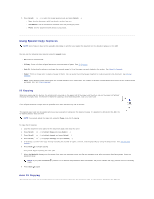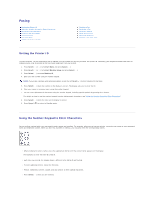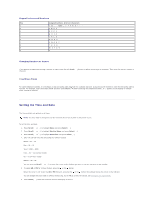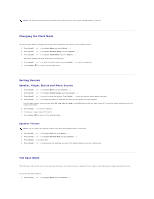Dell 1815dn User's Guide - Page 17
Using Special Copy Features
 |
UPC - 000061100008
View all Dell 1815dn manuals
Add to My Manuals
Save this manual to your list of manuals |
Page 17 highlights
3. Press Scroll ( or ) to select the image quality mode and press Select ( ). l Text: Use for documents with fine details, such as fine text. l Text&Photo: Use for documents with both text and photo/gray tones. l Photo: Use for documents with photo or gray tones. Using Special Copy Features NOTE: Some features may not be available depending on whether you loaded the document on the document glass or in the ADF. You can use the following copy features using the Layout menu: l Off: Prints in normal mode. l ID Copy: Prints a 2-sided original document onto one sheet of paper. See "ID Copying". l Auto Fit: Automatically reduces or enlarges the original image to fit on the paper currently loaded in the printer. See "Auto Fit Copying". l Poster: Prints an image onto 9 sheets of paper (3 by 3). You can paste the printed pages together to make one poster-size document. See "Poster Copying". l Clone: Prints multiple image copies from the original document on a single page. The number of images is automatically determined by the original image and paper size. See "Clone Copying". ID Copying When you copy using this feature, the printer prints one side on the upper half of the paper and the other side on the lower half without reducing the original size. This feature is helpful for copying a small-sized document, such as a name card. If the original document is larger than the printable area, some portions may not be printed. This special copy mode can be applied when you load a document using only the document glass. If a document is detected in the ADF, the ID copying feature does not work. NOTE: You cannot adjust the copy size using the Zoom menu for ID copying. To make the ID copying: 1. Load the document to be copied on the document glass, and close the cover. 2. Press Scroll ( or ) to highlight Copy and press Select ( ). 3. Press Scroll ( or ) to highlight Layout and press Select ( ). 4. Press Scroll ( or ) to highlight ID Copy and press Select ( ). 5. If necessary, customize the copy settings including the number of copies, contrast, and image quality by using the Copy menus. See "Setting Copy Options". 6. Press Start ( ) to begin copying. Your printer begins scanning the front side. 7. When Set Backside displays on the bottom line, open the document cover and flip the document over with the second side facing down. Close the document cover. NOTE: If you press the Cancel ( ) button or if no buttons are pressed for about 30 seconds, the printer cancels the copy job and returns to Standby mode. 8. Press Start ( ) again. Auto Fit Copying This special copy mode can be applied when you load a document using only the document glass. If a document is detected in the ADF, the