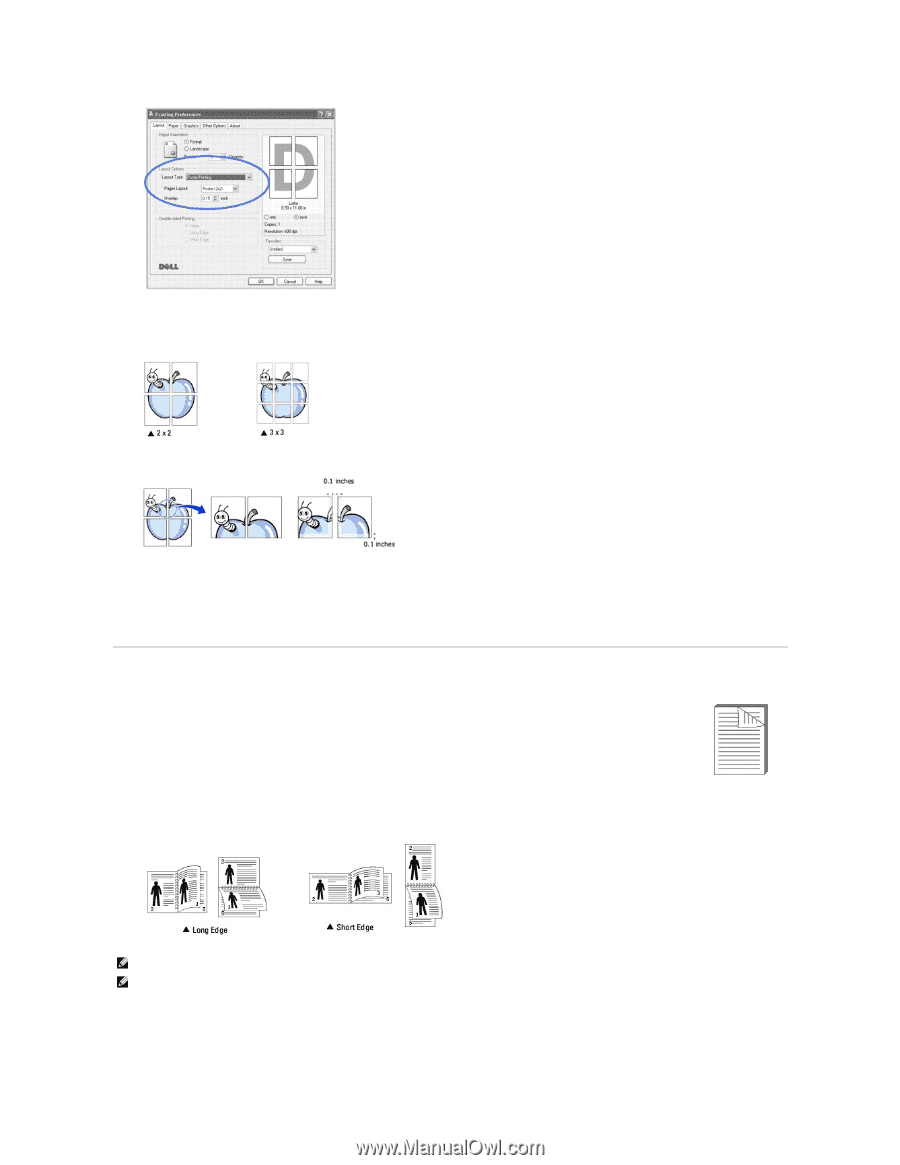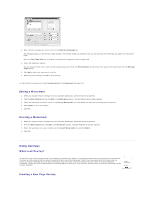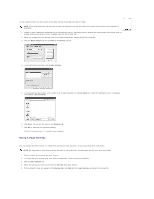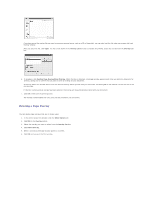Dell 1815dn User's Guide - Page 98
Printing on Both Sides of Paper - printer paper jams
 |
UPC - 000061100008
View all Dell 1815dn manuals
Add to My Manuals
Save this manual to your list of manuals |
Page 98 highlights
3. Configure the poster option: You can select the page layout from Poster, Poster, or Poster. If you select Poster, the output will be automatically stretched to cover 4 physical pages. Specify an overlap in millimeters or inches to make it easier to reconstruct the resulting poster. 4. Click the Paper tab and select the paper source, size and type. 5. Click OK to print the document. You can complete the poster by reconstructing the results. Printing on Both Sides of Paper Your printer prints on both sides of paper automatically. Before printing, decide on which edge you will be binding your finished document. The binding options are: l Long Edge, which is the conventional layout used in book binding. l Short Edge, which is the type often used with calendars. NOTE: Do not print on both sides of labels, transparencies, envelopes, or thick paper. Damage to the printer and paper jamming might result. NOTE: To use the double-sided printing, you can use only the following paper size: A4, Letter, Legal and Folio. 1. When you change the print settings from your software application, access the printer properties. 2. From the Layout tab, select the paper orientation. 3. From the Double-sided Printing section, select the desired binding option.