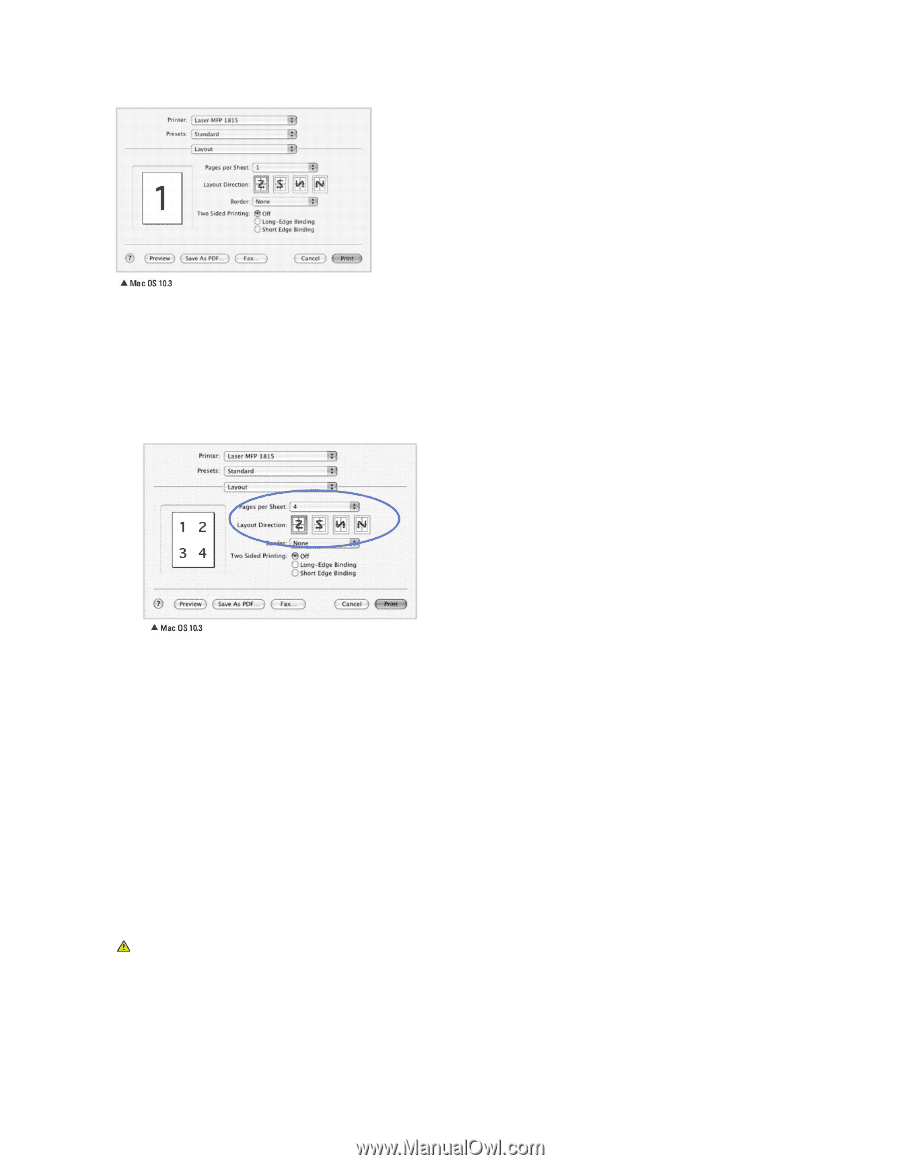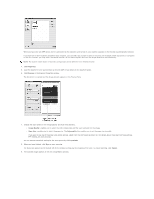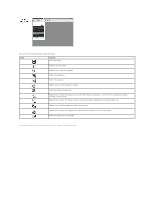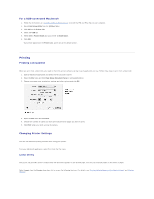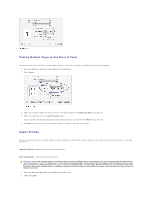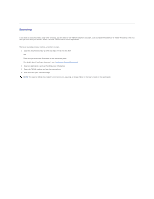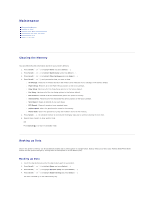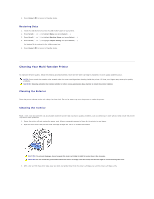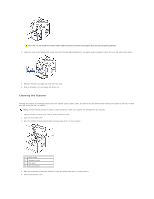Dell 1815dn User's Guide - Page 57
Printing Multiple s on One Sheet of Paper, Duplex Printing
 |
UPC - 000061100008
View all Dell 1815dn manuals
Add to My Manuals
Save this manual to your list of manuals |
Page 57 highlights
Printing Multiple Pages on One Sheet of Paper You can print more than one page on a single sheet of paper. This feature provides a cost-effective way to print draft pages. 1. From your Macintosh application, select Print from the File menu. 2. Select Layout. 3. Select the number of pages you want to print on one sheet of paper on the Pages per Sheet drop-down list. 4. Select the page order from the Layout Direction option. To print a border around each page on the sheet, select the option you want from the Border drop-down list. 5. Click Print, and the printer prints the selected number of pages on one side of each page. Duplex Printing You can print on both sides of the paper. Before printing in the duplex mode, decide on which edge you will be binding your finished document. The binding options are: Long-Edge Binding: Conventional layout used in book binding. Short-Edge Binding: Type often used with calendars. CAUTION: If you have selected duplex printing and then try to print multiple copies of a document, the printer may not print the document in the way you want. In case of "Collated copy", if your document has odd pages, the last page of the first copy and the first page of the next copy will be printed on the front and back of one sheet. In case of "Uncollated copy", the same page will be printed on the front and back of one sheet. Therefore, if you need multiple copies of a document and you want those copies on both sides of the paper, you must print them one at a time, as separate print jobs. 1. From your Macintosh application, select Print from the File menu. 2. Select the Layout.