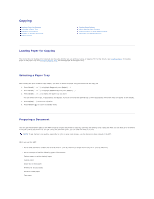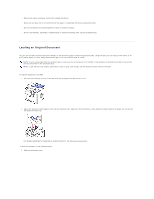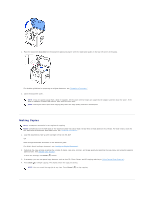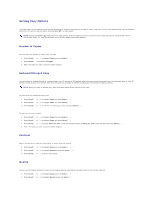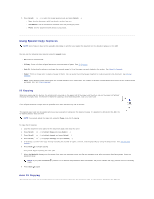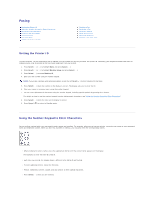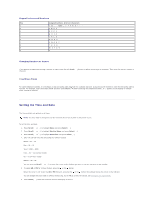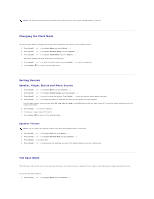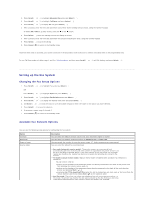Dell 1815dn User's Guide - Page 18
Poster Copying, Clone Copying
 |
UPC - 000061100008
View all Dell 1815dn manuals
Add to My Manuals
Save this manual to your list of manuals |
Page 18 highlights
Auto Fit does not work. NOTE: You cannot adjust the copy size using the Zoom menu while the Auto Fit copying is enabled. To make the Auto Fit copying: 1. Load the document to be copied on the document glass, and close the document cover. 2. Press Scroll ( or ) to highlight Copy and press Select ( ). 3. Press Scroll ( or ) to highlight Layout and press Select ( ). 4. Press Scroll ( or ) to highlight Auto Fit and press Select ( ). 5. If necessary, customize the copy settings including the number of copies, contrast, and image quality by using the Copy menus. See "Setting Copy Options". 6. Press Start ( ) to begin copying. Poster Copying This special copy mode can be applied when you load a document using only the document glass. If a document is detected in the ADF, the Poster copying feature does not work. NOTE: You cannot adjust the copy size using the Zoom menu button for making a poster. To make the Poster copying: 1. Load the documents to be copied on the document glass and close the cover. 2. Press Scroll ( or ) to highlight Copy and press Select ( ). 3. Press Scroll ( or ) to highlight Layout and press Select ( ). 4. Press Scroll ( or ) to highlight Poster and press Select ( ). 5. If necessary, customize the copy settings including the number of copies, contrast, and image quality by using the Copy menus. See "Setting Copy Options". 6. Press Start ( ) to begin copying. Your original document is divided into 9 portions. Each portion is scanned and printed one by one in the following order: Clone Copying Clone copying works only when you load a document using the document glass. If a document is detected on the ADF, the Clone copying feature does not work. NOTE: You cannot adjust the copy size using the Zoom menu while making a clone copy. To make the Clone copying: 1. Load the document to be copied on the document glass, and close the cover. 2. Press Scroll ( or ) to highlight Copy and press Select ( ). 3. Press Scroll ( or ) to highlight Layout and press Select ( ). 4. Press Scroll ( or ) to highlight Clone and press Select ( ). 5. If necessary, customize the copy settings including number of copies, contrast, and image quality by using the Copy menus. See "Setting Copy Options". 6. Press Start ( ) to begin copying.