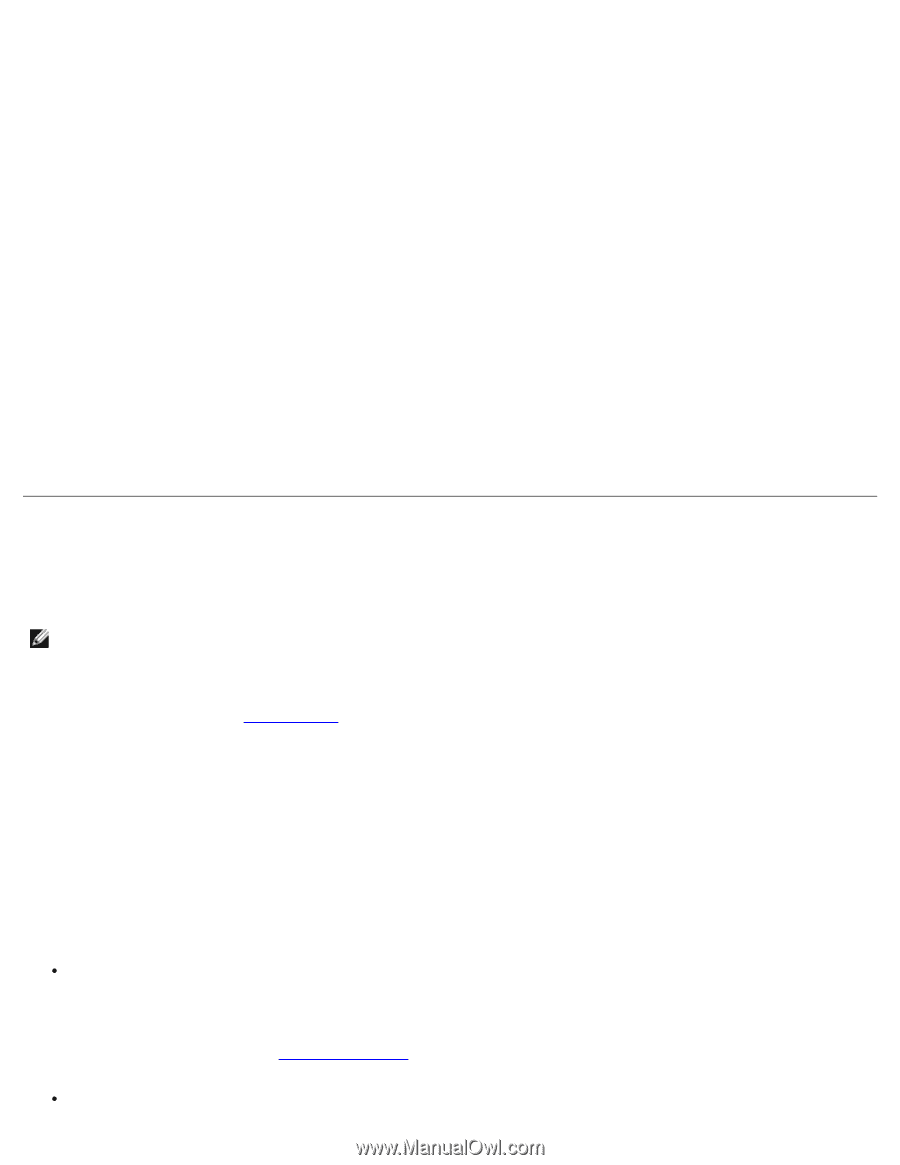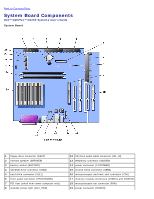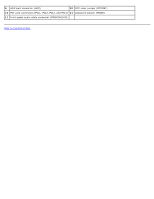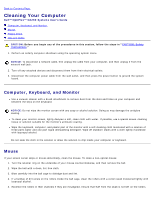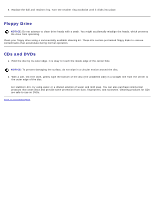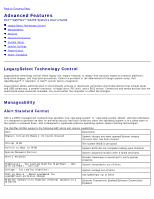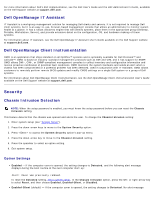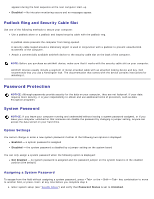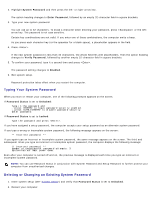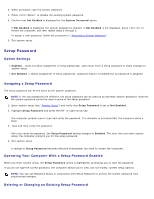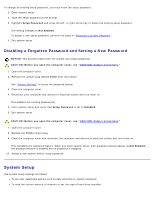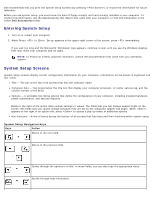Dell OptiPlex GX260 User Guide - Page 17
Dell OpenManage IT Assistant, Dell OpenManage Client Instrumentation, Chassis Intrusion Detection - bios update
 |
View all Dell OptiPlex GX260 manuals
Add to My Manuals
Save this manual to your list of manuals |
Page 17 highlights
For more information about Dell's ASF implementation, see the ASF User's Guide and the ASF Administrator's Guide, available on the Dell Support website at support.dell.com. Dell OpenManage IT Assistant IT Assistant is a workgroup management solution for managing Dell clients and servers. It is not required to manage Dell client systems, but it is an easy-to-use, browser-based management console that allows an administrator to monitor system health at a glance. It has a robust discovery engine that will identify systems, place them in the appropriate group (Desktop, Portable, Workstation, Server), and provide extensive detail on the configuration, OS, and hardware makeup of these systems. For information about IT Assistant, see the Dell OpenManage IT Assistant User's Guide available on the Dell Support website at support.dell.com. Dell OpenManage Client Instrumentation OMCI is an application that ships standard on all OptiPlex™ systems and is optionally available for Dell Precision™ and Latitude™. OMCI is based on industry-standard management protocols such as DMI and CIM, and it has support for SNMP. OMCI allows DMI-, CIM-, or SNMP-compliant management consoles to collect inventory and configuration information and receive proactive notification of potential fault conditions. OMCI monitors the system hardware and sends an alert when a chassis has been compromised or a potential problem has been detected. Used in conjunction with IT Assistant, OMCI allows customers to remotely perform remote BIOS updates and modify CMOS settings on a single Dell system or a group of Dell systems. For information about Dell OpenManage Client Instrumentation, see the Dell OpenManage Client Instrumentation User's Guide available on the Dell Support website at support.dell.com. Security Chassis Intrusion Detection NOTE: When the setup password is enabled, you must know the setup password before you can reset the Chassis Intrusion setting. This feature detects that the chassis was opened and alerts the user. To change the Chassis Intrusion setting: 1. Enter system setup (see "System Setup"). 2. Press the down-arrow keys to move to the System Security option. 3. Press to access the System Security option's pop-up menu. 4. Press the down-arrow key to move to the Chassis Intrusion setting. 5. Press the spacebar to select an option setting. 6. Exit system setup. Option Settings Enabled - If the computer cover is opened, the setting changes to Detected, and the following alert message displays during the boot routine at the next computer start-up: Alert! Cover was previously removed. To reset the Detected setting, enter system setup. In the Chassis Intrusion option, press the left- or right-arrow key to select Reset, and then choose Enabled, Enabled-Silent, or Disabled. Enabled-Silent (default) - If the computer cover is opened, the setting changes to Detected. No alert message