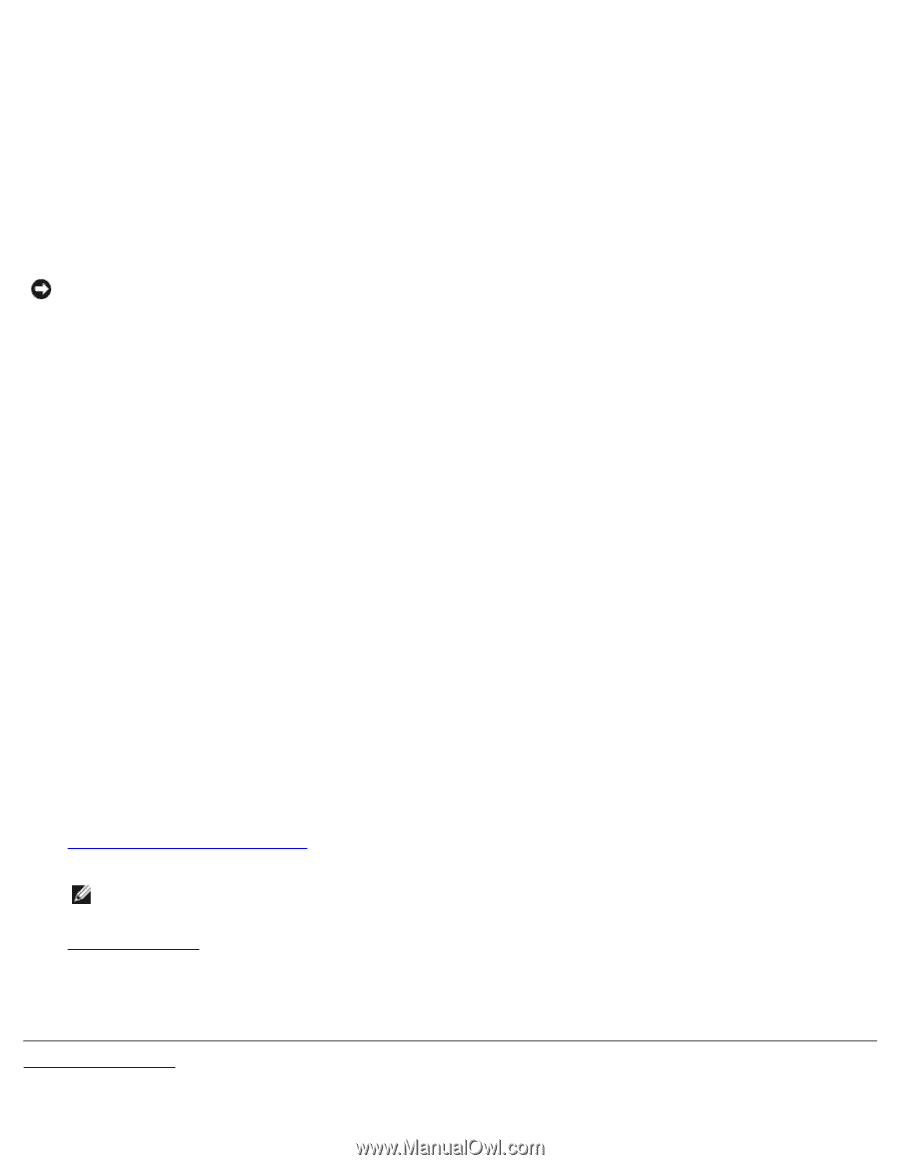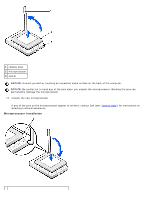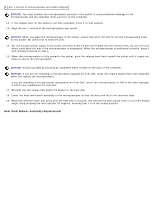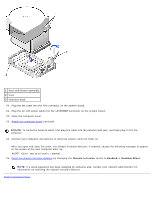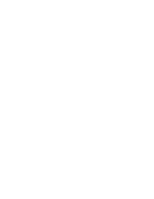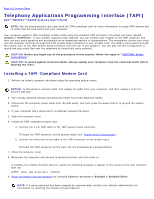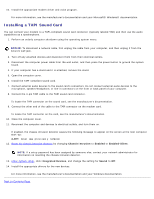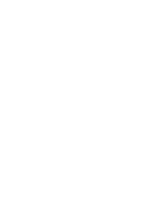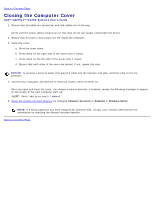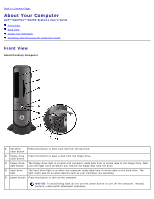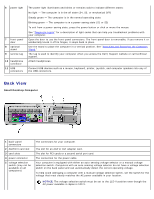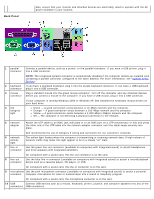Dell OptiPlex GX260 User Guide - Page 75
Installing a TAPI Sound Card, Chassis Intrusion, Enabled, Enabled-Silent, Integrated Devices, Sound - sound drivers
 |
View all Dell OptiPlex GX260 manuals
Add to My Manuals
Save this manual to your list of manuals |
Page 75 highlights
10. Install the appropriate modem driver and voice program. For more information, see the manufacturer's documentation and your Microsoft® Windows® documentation. Installing a TAPI Sound Card You can connect your modem to a TAPI-compliant sound card connector (typically labeled TAD) and then use the audio capabilities as a speakerphone. 1. Perform an orderly computer shutdown using the operating system menu. NOTICE: To disconnect a network cable, first unplug the cable from your computer, and then unplug it from the network wall jack. 2. Turn off any attached devices and disconnect them from their electrical outlets. 3. Disconnect the computer power cable from the wall outlet, and then press the power button to ground the system board. 4. If your computer has a stand and it is attached, remove the stand. 5. Open the computer cover. 6. Install the TAPI-compliant sound card. 7. Connect external audio devices to the sound card's connectors. Do not connect external audio devices to the microphone, speaker/headphone, or line-in connectors on the front or back panel of your computer. 8. Connect the 4-pin TAPI cable to the TAPI sound card connector. To locate the TAPI connector on the sound card, see the manufacturer's documentation. 9. Connect the other end of the cable to the TAPI connector on the modem card. To locate the TAPI connector on the card, see the manufacturer's documentation. 10. Close the computer cover. 11. Reconnect the computer and devices to electrical outlets, and turn them on. If enabled, the chassis intrusion detector causes the following message to appear on the screen at the next computer start - up: ALERT! Cover was previously removed. 12. Reset the chassis intrusion detector by changing Chassis Intrusion to Enabled or Enabled-Silent. NOTE: If a setup password has been assigned by someone else, contact your network administrator for information on resetting the chassis intrusion detector. 13. Enter system setup, click Integrated Devices, and change the setting for Sound to Off. 14. Install the appropriate drivers for the new devices. For more information, see the manufacturer's documentation and your Windows documentation. Back to Contents Page