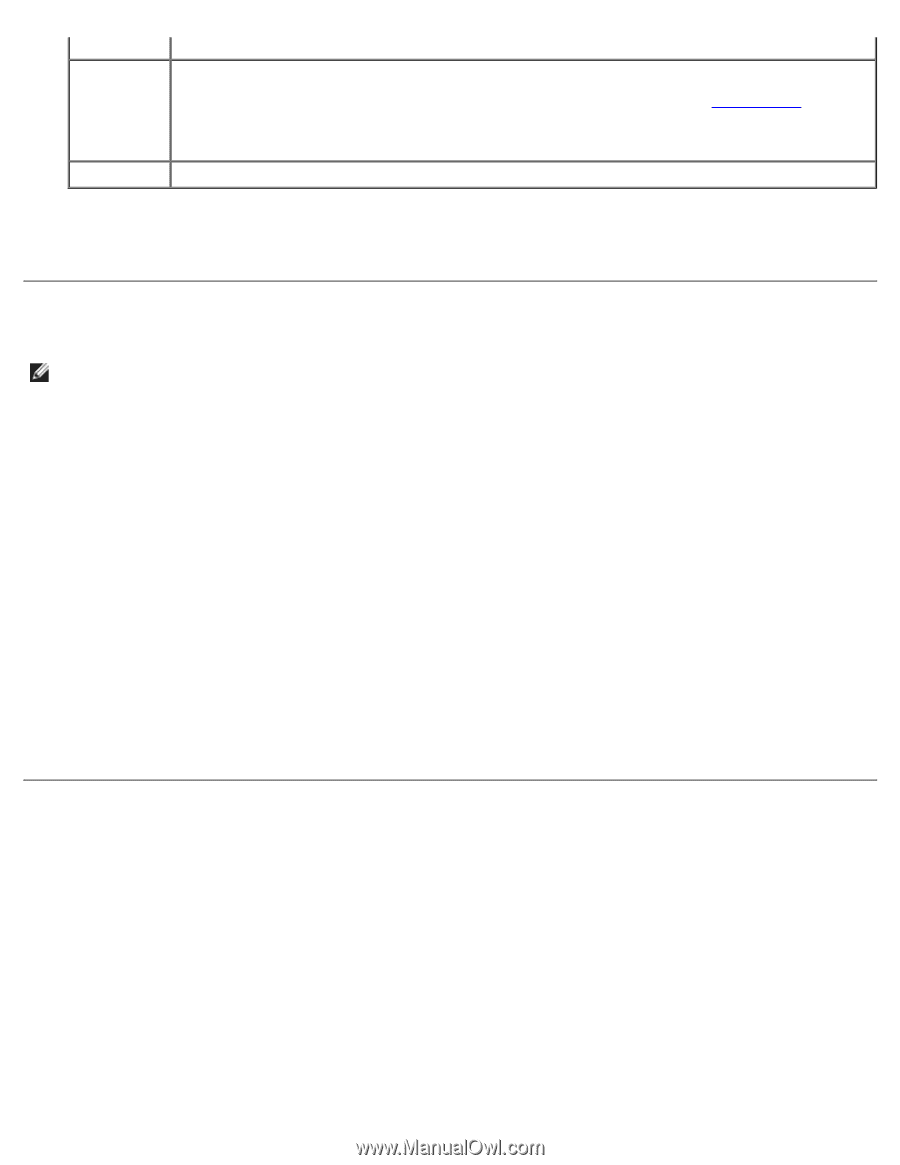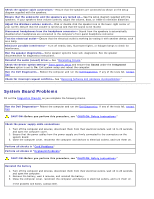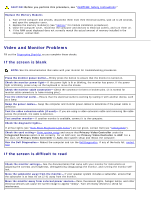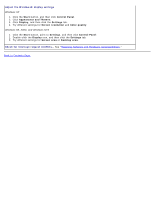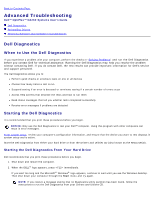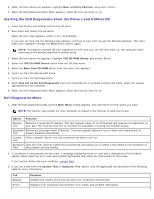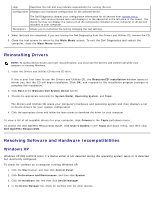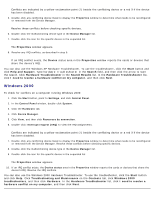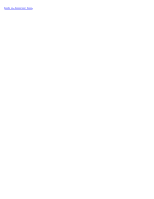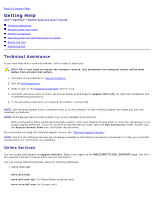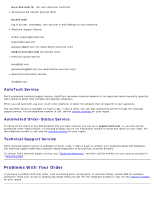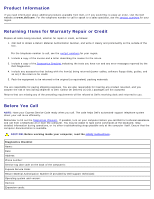Dell OptiPlex GX260 User Guide - Page 184
Reinstalling Drivers, Resolving Software and Hardware Incompatibilities, Windows XP - drivers downloads
 |
View all Dell OptiPlex GX260 manuals
Add to My Manuals
Save this manual to your list of manuals |
Page 184 highlights
Help Describes the test and may indicate requirements for running the test. Configuration Displays your hardware configuration for the selected device. The Dell Diagnostics obtains your configuration information for all devices from system setup, memory, and various internal tests and displays it in the device list in the left pane of the screen. The device list may not display the names of all the components installed on your computer or all devices attached to your computer. Parameters Allows you to customize the test by changing the test settings. 4. When the tests are completed, if you are running the Dell Diagnostics from the Drivers and Utilities CD, remove the CD. 5. Close the test screen to return to the Main Menu screen. To exit the Dell Diagnostics and restart the computer, close the Main Menu screen. Reinstalling Drivers NOTE: To access device drivers and user documentation, you must use the Drivers and Utilities CD while your computer is running Windows. 1. Insert the Drivers and Utilities CD into the CD drive. If this is your first time to use the Drivers and Utilities CD, the ResourceCD Installation window opens to inform you that the CD will begin installation. Click OK, and respond to the installation program prompts to complete the installation. 2. Click Next at the Welcome Dell System Owner screen. 3. Choose the appropriate selections for System Model, Operating System, and Topic. The Drivers and Utilities CD scans your computer's hardware and operating system and then displays a list of device drivers for your system configuration. 4. Click the appropriate driver and follow the instructions to download the driver for your computer. To view a list of all available drivers for your computer, click Drivers in the Topic pull-down menu. To access the Dell OptiPlex ResourceCD Guide, click User's Guides in the Topic pull-down menu, and then click Dell OptiPlex ResourceCD. Resolving Software and Hardware Incompatibilities Windows XP Windows XP IRQ conflicts occur if a device either is not detected during the operating system setup or is detected but incorrectly configured. To check for conflicts on a computer running Windows XP: 1. Click the Start button, and then click Control Panel. 2. Click Performance and Maintenance, and then click System. 3. Click the Hardware tab, and then click Device Manager. 4. In the Device Manager list, check for conflicts with the other devices.