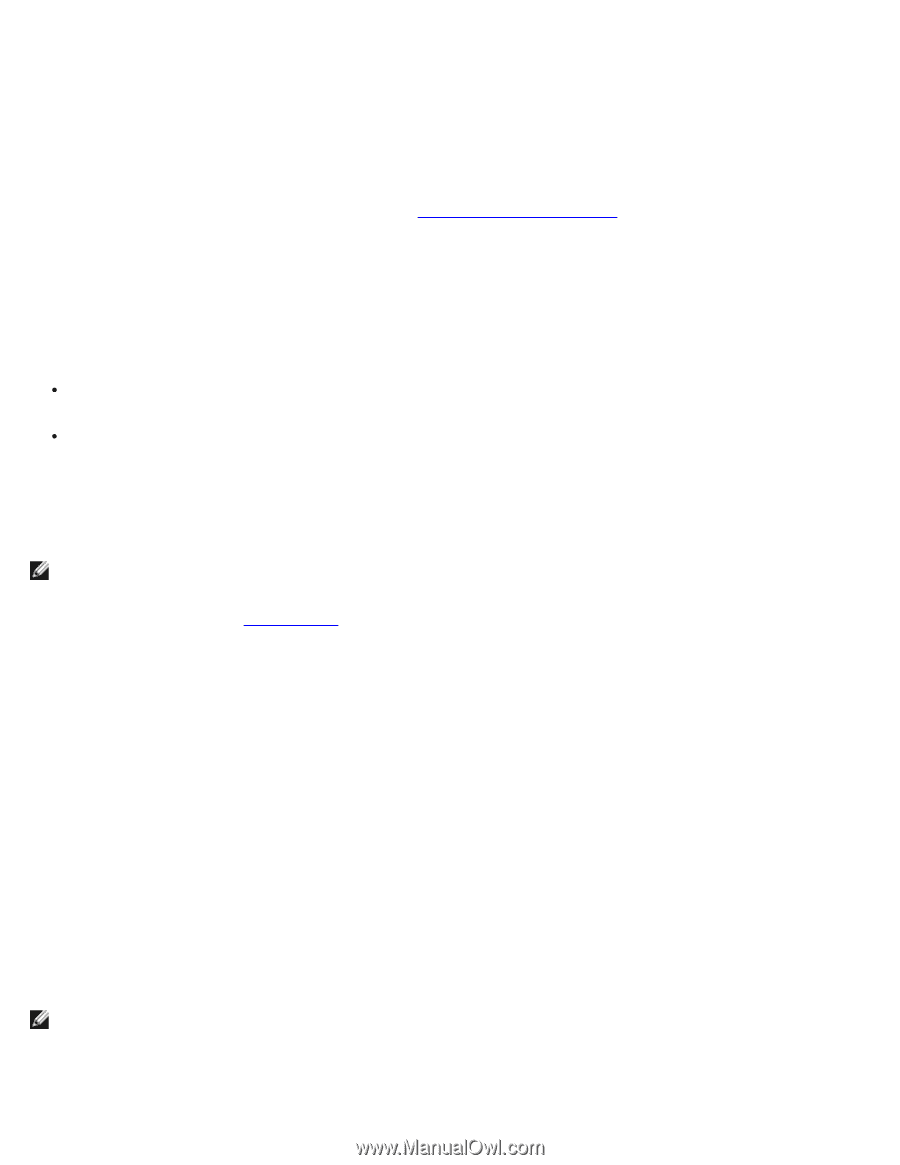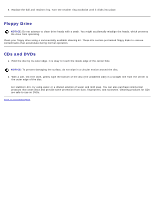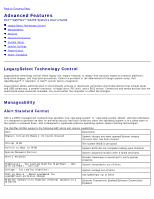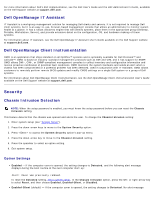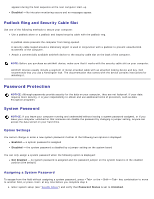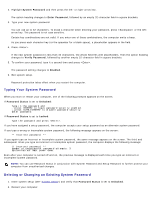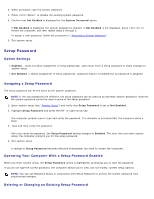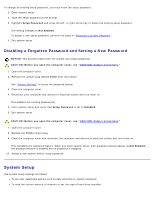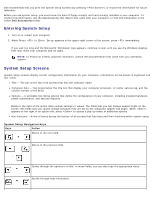Dell OptiPlex GX260 User Guide - Page 20
Setup Password, Option Settings, Assigning a Setup Password
 |
View all Dell OptiPlex GX260 manuals
Add to My Manuals
Save this manual to your list of manuals |
Page 20 highlights
3. When prompted, type the system password. 4. Press to disable the existing system password. 5. Confirm that Not Enabled is displayed for the System Password option. If Not Enabled is displayed, the system password is deleted. If Not Enabled is not displayed, press to restart the computer, and then repeat steps 3 through 5. To assign a new password, follow the procedure in "Assigning a System Password." 6. Exit system setup. Setup Password Option Settings Enabled - Does not allow assignment of setup passwords; users must enter a setup password to make changes to system setup Not Enabled - Allows assignment of setup passwords; password feature is enabled but no password is assigned Assigning a Setup Password The setup password can be the same as the system password. NOTE: If the two passwords are different, the setup password can be used as an alternate system password. However, the system password cannot be used in place of the setup password. 1. Enter system setup (see "System Setup") and verify that Setup Password is set to Not Enabled. 2. Highlight Setup Password and press the left- or right-arrow key. The computer prompts you to type and verify the password. If a character is not permitted, the computer emits a beep. 3. Type and then verify the password. After you verify the password, the Setup Password setting changes to Enabled. The next time you enter system setup, the computer prompts you for the setup password. 4. Exit system setup. A change to Setup Password becomes effective immediately (no need to restart the computer). Operating Your Computer With a Setup Password Enabled When you enter system setup, the Setup Password option is highlighted, prompting you to type the password. If you do not type the correct password, the computer allows you to view, but not modify, system setup options. NOTE: You can use Password Status in conjunction with Setup Password to protect the system password from unauthorized changes. Deleting or Changing an Existing Setup Password