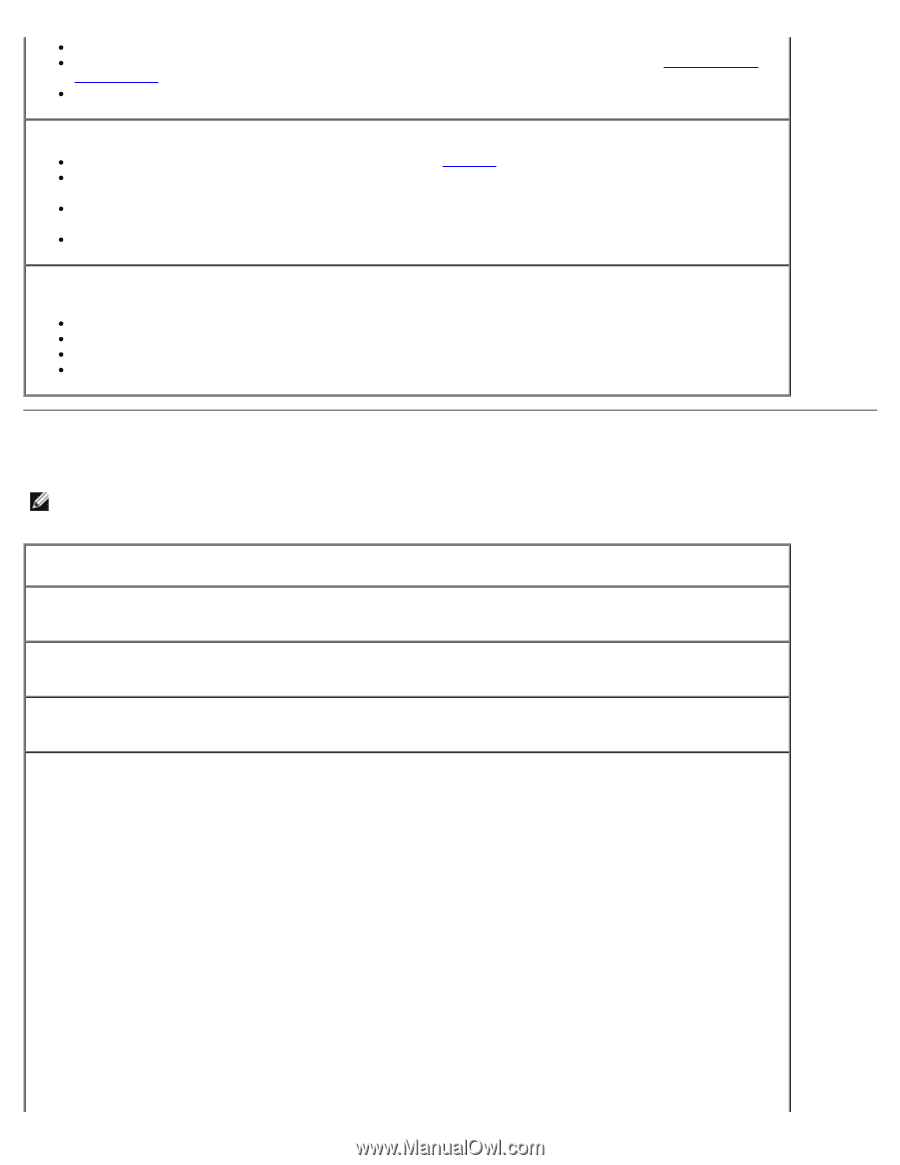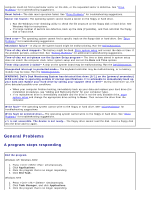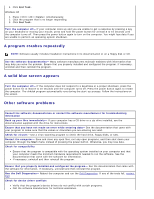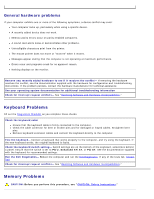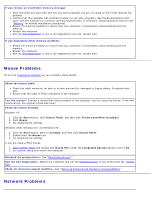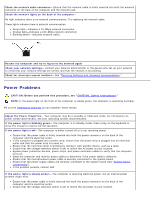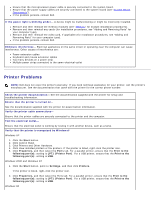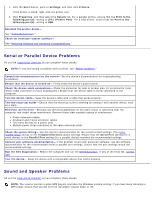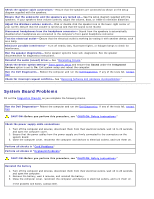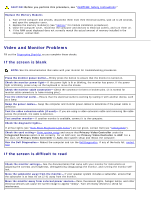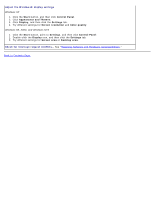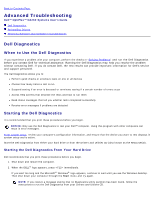Dell OptiPlex GX260 User Guide - Page 177
Printer Problems, Start, Properties, Ports, Print to the, following ports, LPT1 Printer Port, Settings - blinking amber light
 |
View all Dell OptiPlex GX260 manuals
Add to My Manuals
Save this manual to your list of manuals |
Page 177 highlights
Ensure that the microprocessor power cable is securely connected to the system board. Ensure that the power supply cables are securely connected to the system board (see "System Board Components"). If the problem persists, contact Dell. If the power light is blinking amber- A device might be malfunctioning or might be incorrectly installed. Remove and then reinstall the memory modules (see "Memory" for module installation procedures). Remove and then reinstall any cards (for installation procedures, see "Adding and Removing Parts" for your computer type). Remove and then reinstall the video card, if applicable (for installation procedures, see "Adding and Removing Parts" for your computer type). If the problem persists, contact Dell. Eliminate interference- Electrical appliances on the same circuit or operating near the computer can cause interference. Other causes of interference are: Power extension cables Keyboard and mouse extension cables Too many devices on a power strip Multiple power strips connected to the same electrical outlet Printer Problems NOTE: Dell does not cover the printer's warranty. If you need technical assistance for your printer, call the printer's manufacturer. See the documentation that came with the printer for the correct phone number. Check the printer documentation- See the documentation supplied with the printer for setup and troubleshooting information. Ensure that the printer is turned on- See the documentation supplied with the printer for power button information. Verify the printer cable connections- Ensure that the printer cables are securely connected to the printer and the computer. Test the electrical outlet- Ensure that the electrical outlet is working by testing it with another device, such as a lamp. Verify that the printer is recognized by Windows® Windows XP 1. Click the Start button. 2. Click Control Panel. 3. Click Printers and Other Hardware. 4. Click View installed printers or fax printers. If the printer is listed, right-click the printer icon. 5. Click Properties, and then select the Ports tab. For a parallel printer, ensure that the Print to the following port(s): setting is LPT1 (Printer Port). For a USB printer, ensure that the Print to the following port(s): setting is USB. Windows 2000 and Windows NT 1. Click the Start button, point to Settings, and then click Printers. If the printer is listed, right-click the printer icon. 2. Click Properties, and then select the Ports tab. For a parallel printer, ensure that the Print to the following port(s): setting is LPT1 (Printer Port). For a USB printer, ensure that the Print to the following port(s): setting is USB. Windows 98