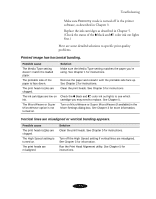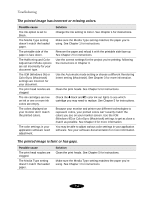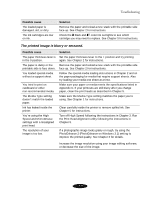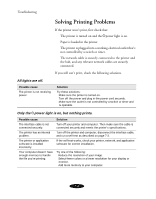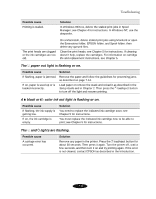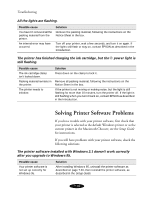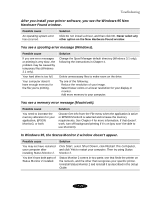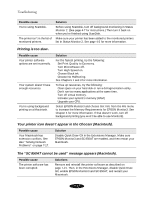Epson Stylus COLOR 850N User Manual - Page 135
The printed image is blurry or smeared., Possible cause, Solution
 |
View all Epson Stylus COLOR 850N manuals
Add to My Manuals
Save this manual to your list of manuals |
Page 135 highlights
Troubleshooting Possible cause The loaded paper is damaged, old, or dirty. The ink cartridges are low on ink. Solution Remove the paper and reload a new stack with the printable side face up. See Chapter 2 for instructions. Check the B black and A color ink out lights to see which cartridge you may need to replace. See Chapter 5 for instructions. The printed image is blurry or smeared. Possible cause The paper thickness lever is in the 0 position. The paper is damp or the printable side is face down. You loaded special media without a support sheet. You tried to print on cardboard or other non-recommended media. The Media Type setting doesn't match the loaded paper. Ink has leaked inside the printer. You're using the High Speed and MicroWeave settings with a misaligned print head. The resolution of your image is too low. Solution Set the paper thickness lever to the + position and try printing again. See Chapter 2 for instructions. Remove the paper and reload a new stack with the printable side face up. See Chapter 2 for instructions. Follow the special media loading instructions in Chapter 2 and on the paper packaging for media that require support sheets. Also try loading your media one sheet at a time. Make sure your paper or media meets the specifications listed in Appendix C. If your printouts are still blurry after you change paper, clean the print heads as described in Chapter 5. Make sure the Media Type setting matches the paper you're using. See Chapter 1 for instructions. Clean carefully inside the printer to remove spilled ink. See Chapter 5 for instructions. Turn off High Speed following the instructions in Chapter 3. Run the Print Head Alignment utility following the instructions in Chapter 5. If a photographic image looks grainy or rough, try using the PhotoEnhance 2 (PhotoEnhance on Windows 3.1) setting to improve the printed quality. See Chapter 3 for details. Increase the image resolution using your image editing software, or decrease the size of the image. 7-7