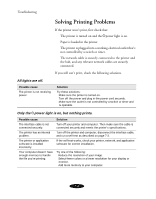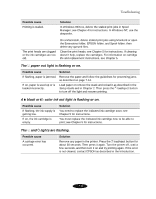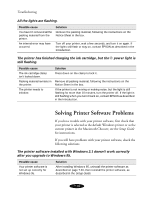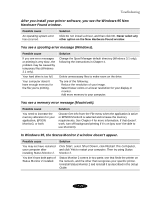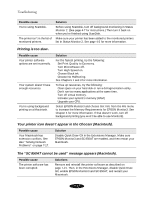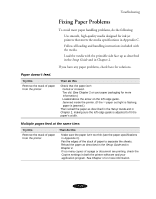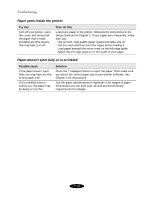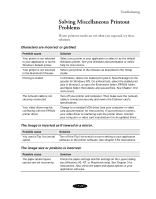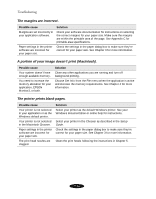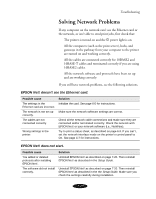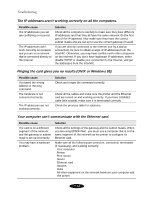Epson Stylus COLOR 850N User Manual - Page 141
Fixing Paper Problems
 |
View all Epson Stylus COLOR 850N manuals
Add to My Manuals
Save this manual to your list of manuals |
Page 141 highlights
Troubleshooting Fixing Paper Problems To avoid most paper handling problems, do the following: Use smooth, high-quality media designed for ink jet printers that meets the media specifications in Appendix C. Follow all loading and handling instructions included with the media. Load the media with the printable side face up as described in the Setup Guide and in Chapter 2. If you have any paper problems, check here for solutions. Paper doesn't feed. Try this Remove the stack of paper from the printer. Then do this Check that the paper isn't: Curled or creased. Too old. (See Chapter 2 or your paper packaging for more information.) Loaded above the arrow on the left edge guide. Jammed inside the printer. (If the S paper out light is flashing, paper is jammed.) Then reload the paper as described in the Setup Guide and in Chapter 2, making sure the left edge guide is adjusted to fit the paper's width. Multiple pages feed at the same time. Try this Remove the stack of paper from the printer. Then do this Make sure the paper isn't too thin (see the paper specifications in Appendix C). Fan the edges of the stack of paper to separate the sheets. Reload the paper as described in the Setup Guide and in Chapter 2. If too many copies of a page or document are printing, check the Copies settings in both the printer software and your application program. See Chapter 1 for more information. 7-13