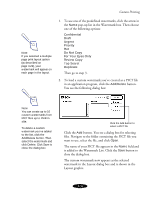Epson Stylus COLOR 850N User Manual - Page 66
Using Multiple Print Layouts and Frames
 |
View all Epson Stylus COLOR 850N manuals
Add to My Manuals
Save this manual to your list of manuals |
Page 66 highlights
Custom Printing 7. Select one of the following Fit to Page options: Select Off to set the print proportion to 100%. Select On to automatically reduce or enlarge the document to fit on the paper size loaded in the printer. The Paper Size option beneath the Fit to Page option becomes active. Select the paper size you've loaded in the printer here Printer graphic displays the selected paper size and document size Now select the size of the paper you've loaded in the printer. This automatically sets the correct reduction or enlargement percentage to fit the document into the maximum, centered area on the selected paper size. The selected document size and paper size settings now appear beneath the printer graphic. 8. If you're finished selecting Layout options, click OK. If you want to select more options, see the next sections. Note: You can't select a multiple print layout option if you're using the Fit to Page option. Using Multiple Print Layouts and Page Frames If you're printing a multiple page document and you want a quick proof of the images on each page printed on one piece of paper, you can select Print Layout options in the printer software. You can choose the way the pages are placed on the paper and add a lined frame to each page, if you want. 3-29